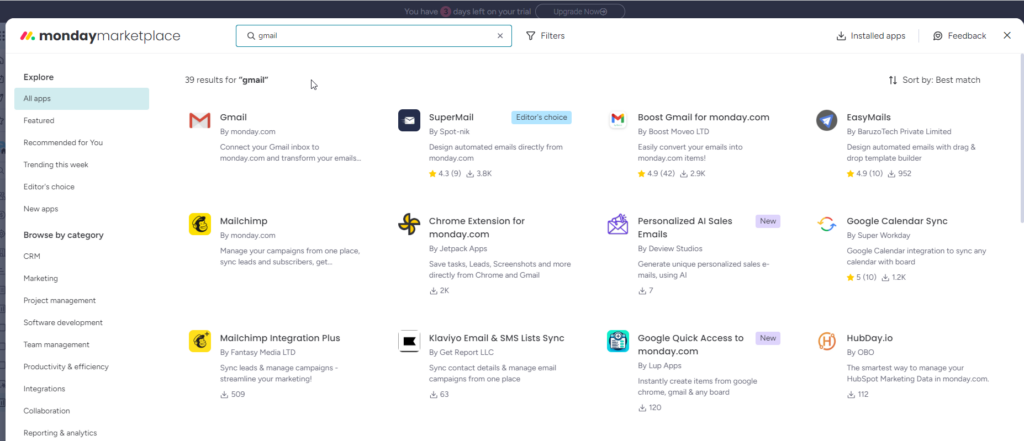การใช้ monday.com เพื่อการสรรหาและคัดเลือกพนักงานสามารถช่วยเพิ่มประสิทธิภาพในการจัดการกระบวนการสรรหาและการคัดเลือกพนักงานให้มีระเบียบและคล่องตัวมากขึ้น นี่คือวิธีการตั้งค่าและใช้งาน monday.com สำหรับการสรรหาและคัดเลือกพนักงาน
1. การตั้งค่า Workspace และ Boards
- สร้าง Workspace ใหม่
- ลงชื่อเข้าใช้บัญชี monday.com
- สร้าง Workspace ใหม่สำหรับทีม HR หรือกระบวนการสรรหา (คลิกที่ “+ New Workspace” และตั้งชื่อให้ชัดเจน)
- สร้าง Board สำหรับการสรรหา
- คลิกที่ “+ Add” หรือ “New Board” เพื่อสร้าง Board ใหม่
- ตั้งชื่อ Board เช่น “Recruitment Pipeline” หรือ “Hiring Process”
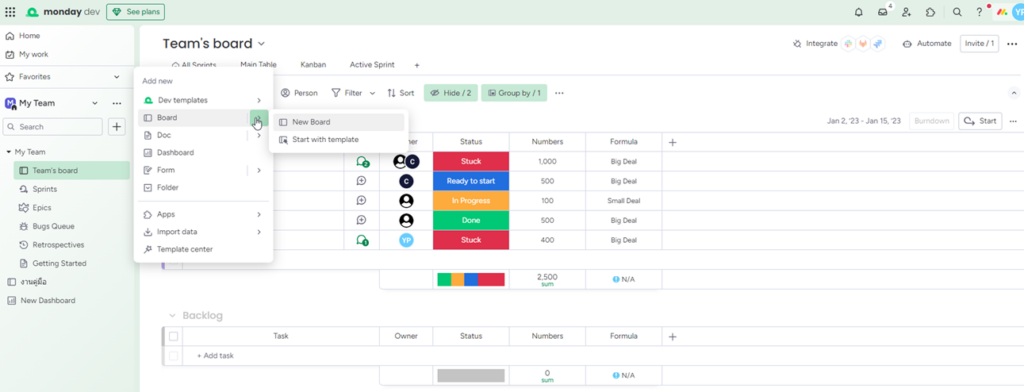
2. การตั้งค่า Columns ใน Board
- เพิ่ม Columns ตามประเภทข้อมูล:
- Status Column: ใช้เพื่อระบุสถานะของผู้สมัคร เช่น “Applied”, “Interviewing”, “Offer Extended”, “Hired”
- Text Column: สำหรับการเพิ่มข้อมูลเพิ่มเติม เช่น ชื่อผู้สมัคร, ตำแหน่งงานที่สมัคร
- Date Column: ใช้เพื่อติดตามวันที่สำคัญ เช่น วันที่สัมภาษณ์, วันที่ต้องตอบรับข้อเสนอ
- People Column ระบุสมาชิกทีม HR หรือผู้จัดการที่รับผิดชอบ
- Files Column: สำหรับอัปโหลดเอกสารที่เกี่ยวข้อง เช่น ประวัติการทำงาน, จดหมายสมัครงาน
- Rating Column ให้คะแนนผู้สมัครตามเกณฑ์ที่กำหนด
- สร้าง Views สำหรับการสรรหา
- Main Table View: แสดงข้อมูลทั้งหมดในรูปแบบตาราง
- Kanban View: ใช้เพื่อดูสถานะของผู้สมัครในรูปแบบกระดาน Kanban
- Calendar View: ดูวันที่สัมภาษณ์และวันที่สำคัญในปฏิทิน
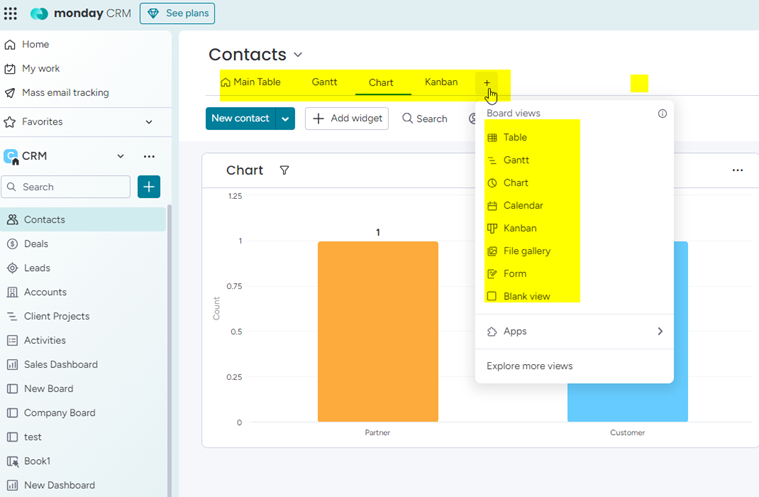
3. การเพิ่มข้อมูลผู้สมัคร
- เพิ่มข้อมูลผู้สมัครใหม่
- คลิกที่ “+ Add Item” เพื่อเพิ่มผู้สมัครใหม่ลงใน Board
- กรอกข้อมูลใน Columns ที่ตั้งค่าไว้ เช่น ชื่อผู้สมัคร, ตำแหน่งที่สมัคร, สถานะ
- อัปโหลดเอกสาร
- ใช้ Files Column เพื่ออัปโหลดเอกสารที่เกี่ยวข้อง เช่น ประวัติการทำงานและจดหมายสมัครงาน
4. การตั้งค่า Automations
- ตั้งค่า Automations เพื่อทำให้กระบวนการเป็นไปโดยอัตโนมัติ
- คลิกที่ “Automations” และเลือกจากชุด Automation ที่มีให้ เช่น การแจ้งเตือนเมื่อมีการเปลี่ยนแปลงสถานะ
- ตัวอย่างการตั้งค่า Automation: “Notify [People Column] when status changes to ‘Interviewing’” หรือ “Move item to [Kanban View] when status changes to ‘Offer Extended’”
- สร้าง Automation ที่กำหนดเอง
- หากต้องการ Automation ที่เฉพาะเจาะจง คุณสามารถสร้าง Automation ตามความต้องการ เช่น การตั้งค่าการแจ้งเตือนเมื่อถึงวันที่สัมภาษณ์
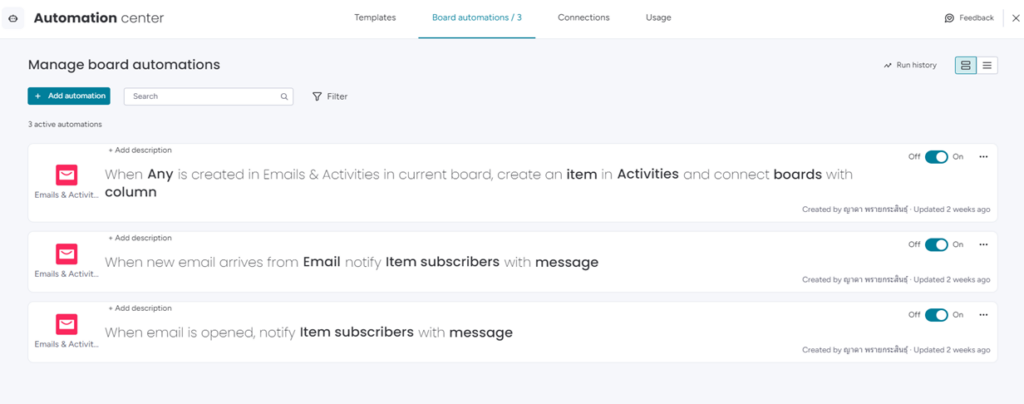
5. การใช้ Forms
- สร้าง Form สำหรับการสมัครงาน
- ใช้ฟีเจอร์ Forms ของ monday.com เพื่อสร้างแบบฟอร์มที่ผู้สมัครสามารถกรอกข้อมูลได้
- คลิกที่ “+ Add View” และเลือก “Form” เพื่อสร้างแบบฟอร์ม
- กำหนดฟิลด์ที่ต้องการ เช่น ชื่อ, อีเมล, ประวัติการทำงาน
- แชร์ Form
- แชร์ลิงก์ของ Form กับผู้สมัครผ่านอีเมลหรือโพสต์ในเว็บไซต์งาน
- ข้อมูลที่กรอกใน Form จะถูกเพิ่มลงใน Board อัตโนมัติ
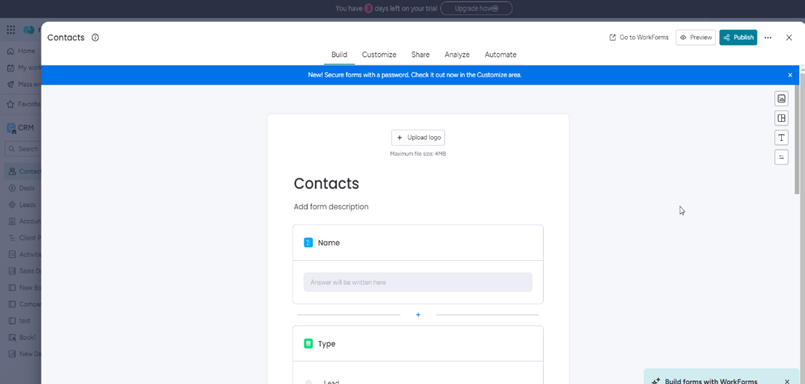
6. การติดตามและการรายงาน
- ใช้ Dashboard สำหรับการติดตาม
- สร้าง Dashboard เพื่อสรุปข้อมูลการสรรหา เช่น จำนวนผู้สมัครในแต่ละสถานะ, อัตราการตอบรับข้อเสนอ
- เพิ่ม Widgets เช่น Graphs และ Charts เพื่อการวิเคราะห์ข้อมูล
- สร้างรายงาน
- ใช้ฟีเจอร์การรายงานเพื่อสรุปและวิเคราะห์ผลลัพธ์ของกระบวนการสรรหา
- สร้างรายงานที่กำหนดเองตามความต้องการ เช่น ประสิทธิภาพของการสัมภาษณ์และการตอบรับข้อเสนอ
7. การใช้ Integrations
- เชื่อมต่อกับเครื่องมืออื่น ๆ
- ใช้ Integrations ของ monday.com เพื่อเชื่อมต่อกับเครื่องมือที่คุณใช้ในการสรรหา เช่น Gmail, Slack, LinkedIn
- ตั้งค่า Integrations เช่น การส่งการแจ้งเตือนผ่าน Slack เมื่อผู้สมัครเปลี่ยนสถานะ
- ใช้ Zapier สำหรับ Integrations อื่น ๆ
- หากต้องการเชื่อมต่อกับเครื่องมือที่ไม่มีการ Integration โดยตรง ใช้ Zapier เพื่อสร้างการเชื่อมต่อ