เริ่มต้นใช้งาน
เราสามารถเข้าใช้งานระบบได้โดยการเปิด Browser เช่น Google Chrome หรือ Microsoft Edge หลังจากนั้น ให้พิมพ์ URL ที่ได้รับจากอีเมล์แจ้งเริ่มต้นการใช้งานระบบ
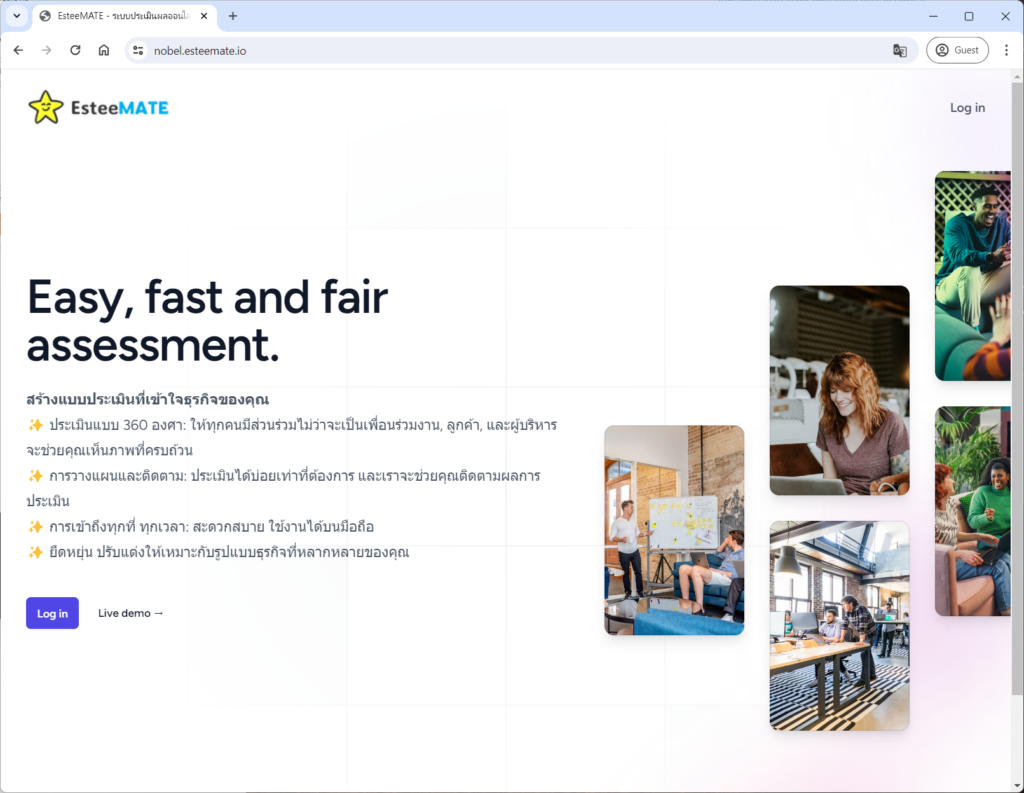
การล้อกอิน
เมื่อคุณเข้ามาถึงหน้าแรกแล้ว ให้กดปุ่ม Log in เพื่อเข้าไปยังหน้าใส่ข้อมูล Username และ Password โดยคุณสามารถใส่ Username และ Password ที่ได้รับจากอีเมล์แจ้งเริ่มต้นการใช้งานได้ หลังจากนั้นให้กดปุ่ม LOGIN
คุณสามารถติ๊กในช่อง Remember me ให้ระบบทำการจดจำยูสเซอร์เนมและพาสเวิร์ดที่ใส่ไป เพื่อที่จะได้ไม่ต้องกรอกข้อมูล Username และ Password ทุกครั้ง
แต่ในกรณีที่คุณใช้งานโปรแกรม EsteeMATE บนเครื่องคอมพิวเตอร์สาธารณะ หรือเครื่องของผู้ใช้งานคนอื่น ห้ามติ๊กช่อง Remember me
ในกรณีที่คุณลืมพาสเวิร์ด คุณสามารถกดปุ่ม Forgot your password? เพื่อแจ้งความต้องการให้รีเซ้ตพาสเวิร์ดได้
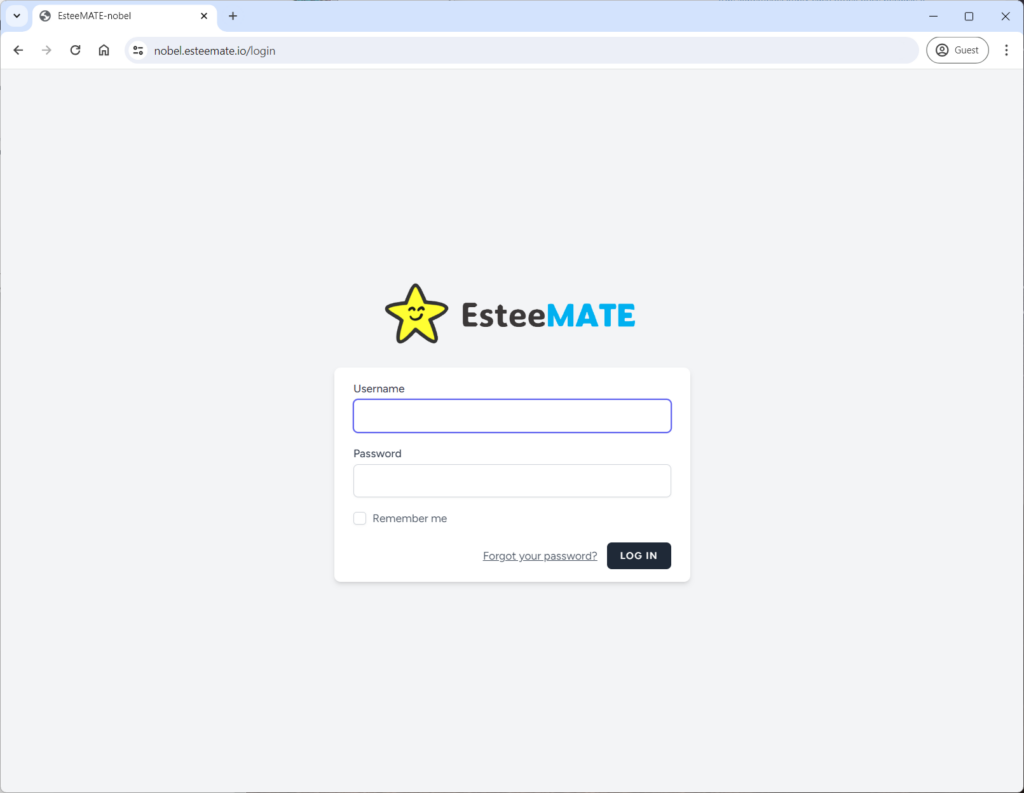
Dashboard
หลังจากที่เราล้อกอินเข้ามาแล้ว ถ้าเราล้อกอินด้วยสิทธิ์ผู้ดูแลระบบหรือ Admin เราจะมาถึงหน้า Dashboard ทันที โดยที่ในหน้า Dashboard นี้ เราจะสามารถดูข้อมูลที่สำคัญเช่น จำนวนพนักงาน, จำนวนแบบประเมิน และจำนวนของงวดการประเมินได้
อีกทั้งเรายังสามารถเห็นฟีด Recent activities ที่บอกถึงความเคลื่อนไหวในระบบล่าสุดได้ด้วย
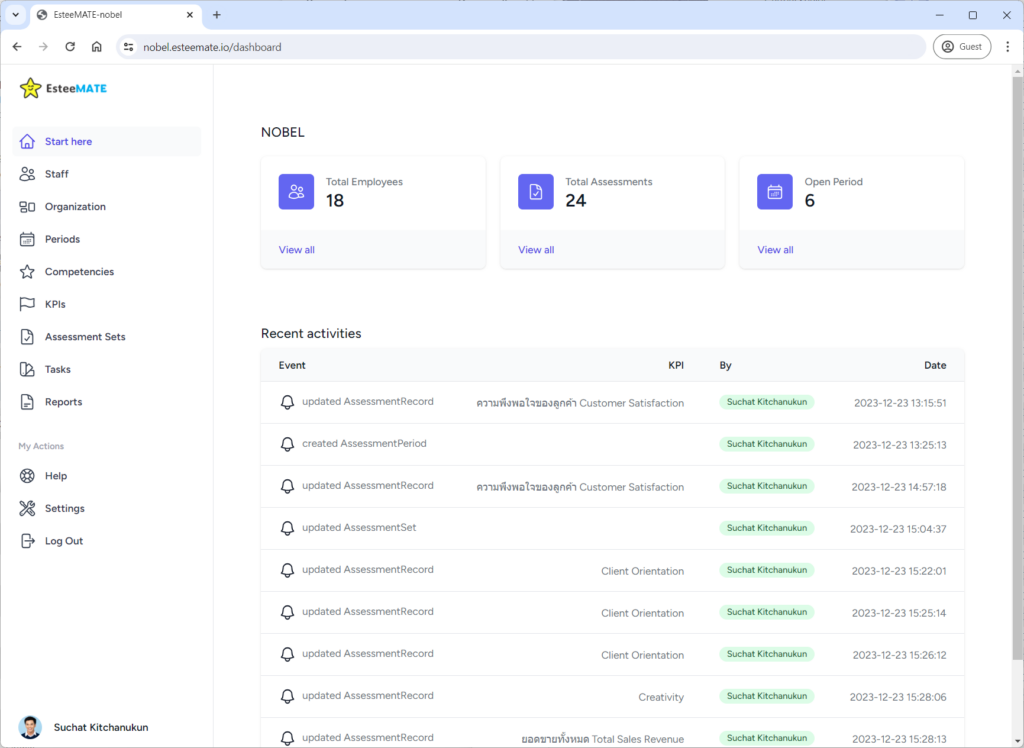
Staff
เราจัดการข้อมูลของพนักงานในระบบได้ที่เมนูนี้
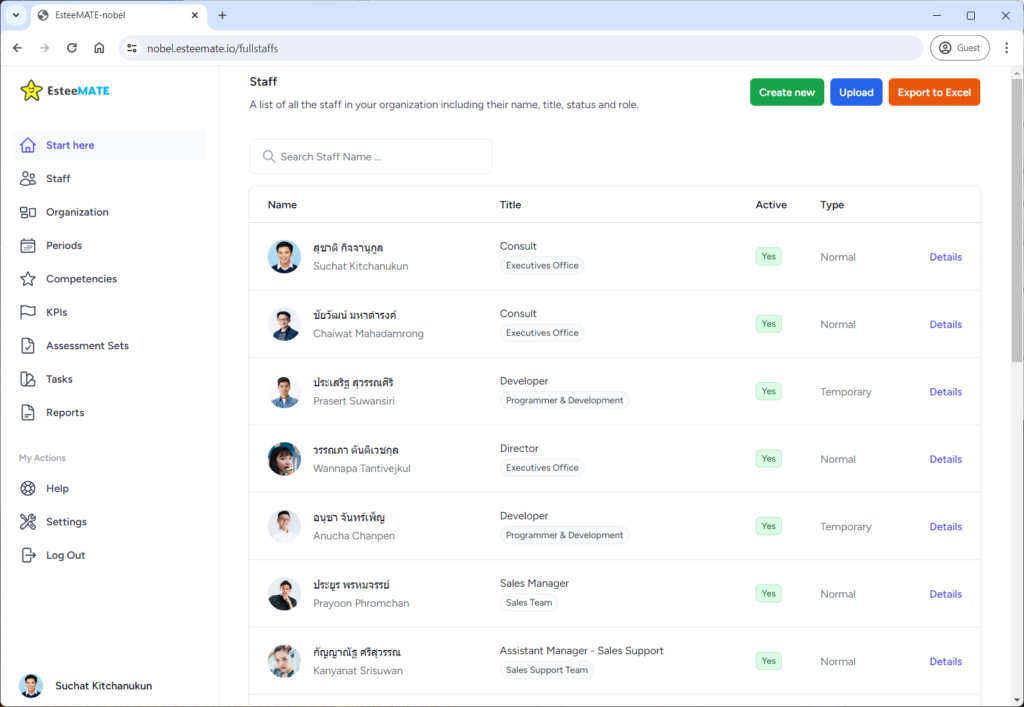
เราสามารถจัดการกับข้อมูลของพนักงานได้ใน ในเมนู Staff โดยที่ในหน้านี้เราจะสามารถทำได้ดังต่อไปนี้
- Create new สร้างข้อมูลพนักงานใหม่ทีละคน
- Upload สร้างข้อมูลพนักงานใหม่ทีละหลายๆคน โดยการอัพโหลดผ่านไฟล์เอกเซล
- Export to Excel ส่งออกข้อมูลพนักงานทั้งหมดออกมาเป็นไฟล์เอกเซล
Create new สร้างข้อมูลพนักงานใหม่ทีละคน
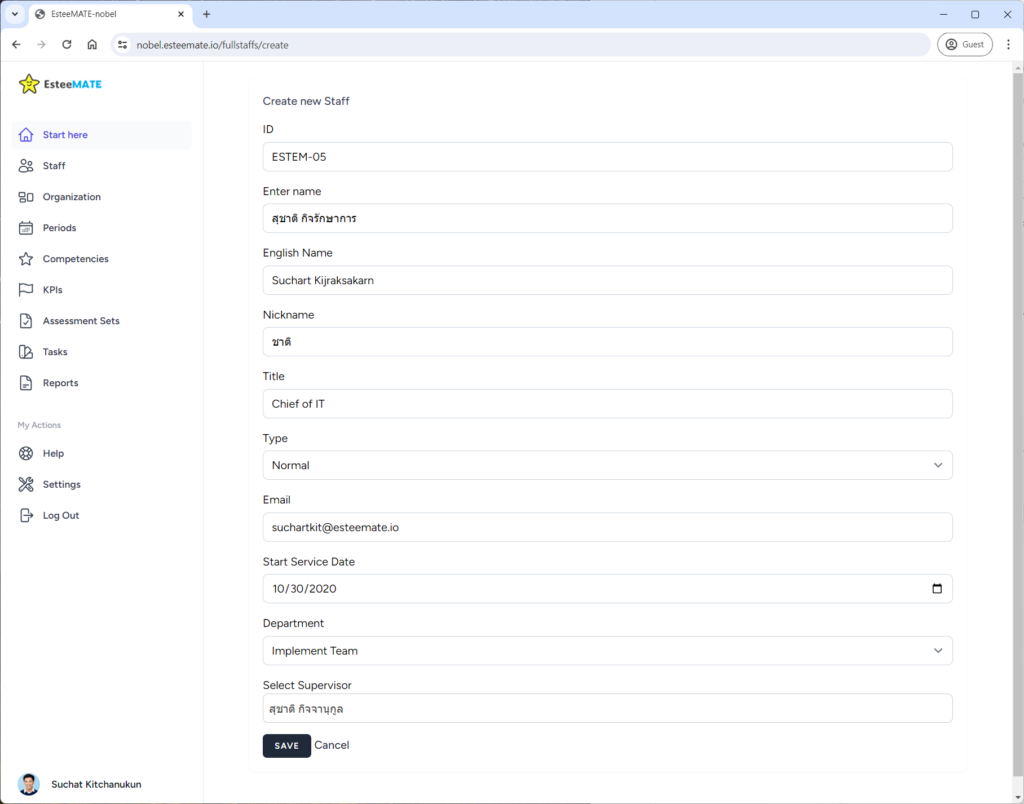
Upload สร้างข้อมูลพนักงานใหม่ทีละหลายๆคน โดยการอัพโหลดผ่านไฟล์เอกเซล

โดยที่เราสามารถดาวน์โหลดเทมเพลทตัวอย่างสำหรับนำเข้าข้อมูลของพนักงานได้โดยการกดที่ลิงค์ Download Template และเปิดไฟล์เอกเซลที่ดาวน์โหลดลงมา
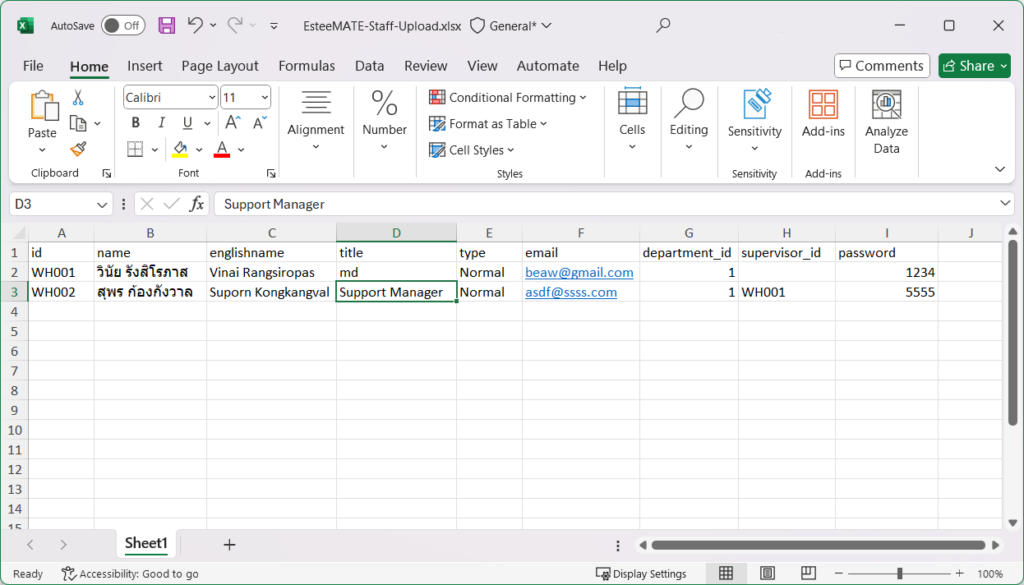
ข้อสังเกต
- department_id จะต้องเป็นรหัสของหน่วยงาน (เป็นตัวเลข)
- supervisor_id จะต้องเป็นรหัสพนักงานของผู้อนุมัติเอกสารประเมินผล
- password จะเป็นพาสเวิร์ดสำหรับพนักงาน โดยที่ username จะใช้ id ในคอลัมน์ A
Export to Excel ส่งออกข้อมูลพนักงานทั้งหมดออกมาเป็นไฟล์เอกเซล
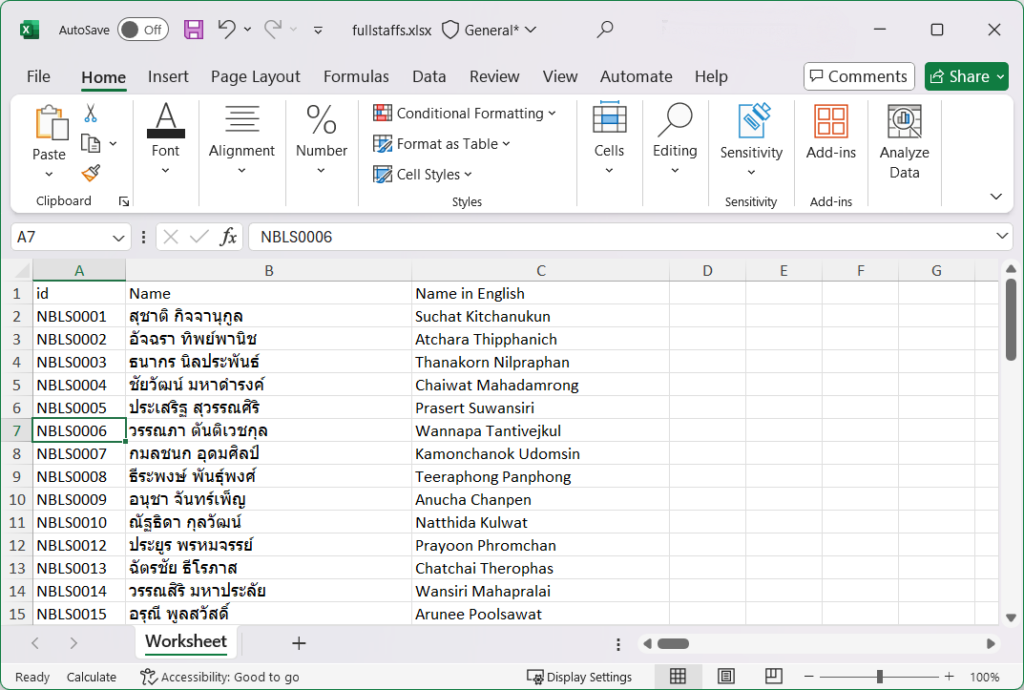
Organization
หน้าการจัดการผังองค์กร
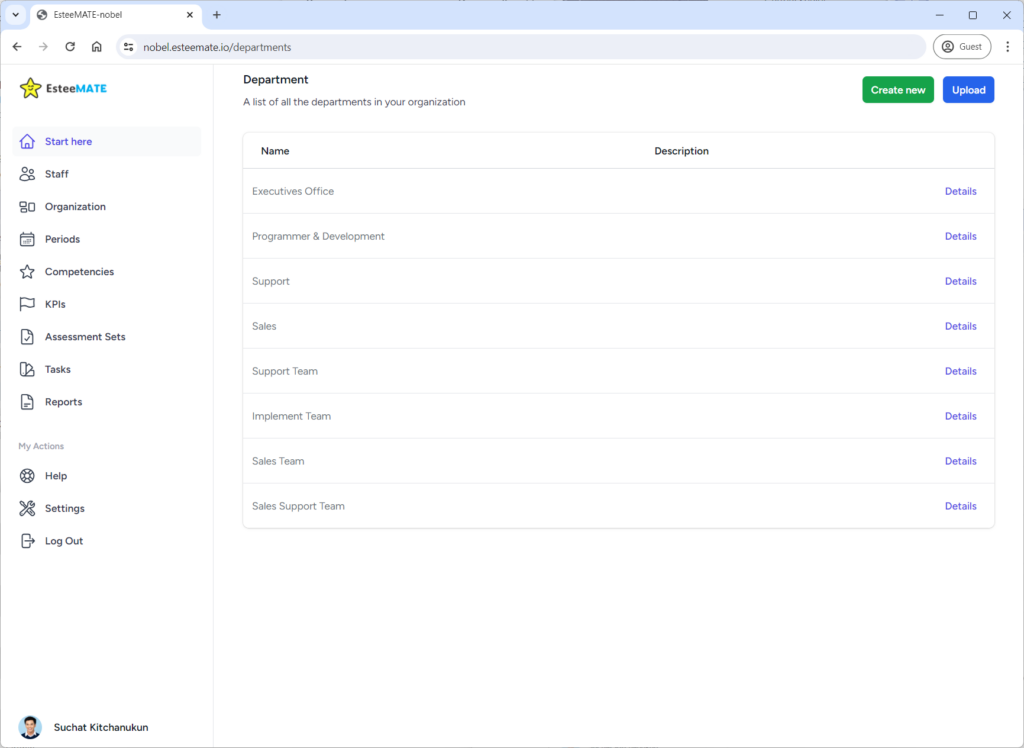
โดยที่เราสามารถที่จะเพิ่มหรือลดหน่วยงานได้ในเมนูนี้
Create new จะเป็นการเพิ่มหน่วยงานทีละหน่วยงาน
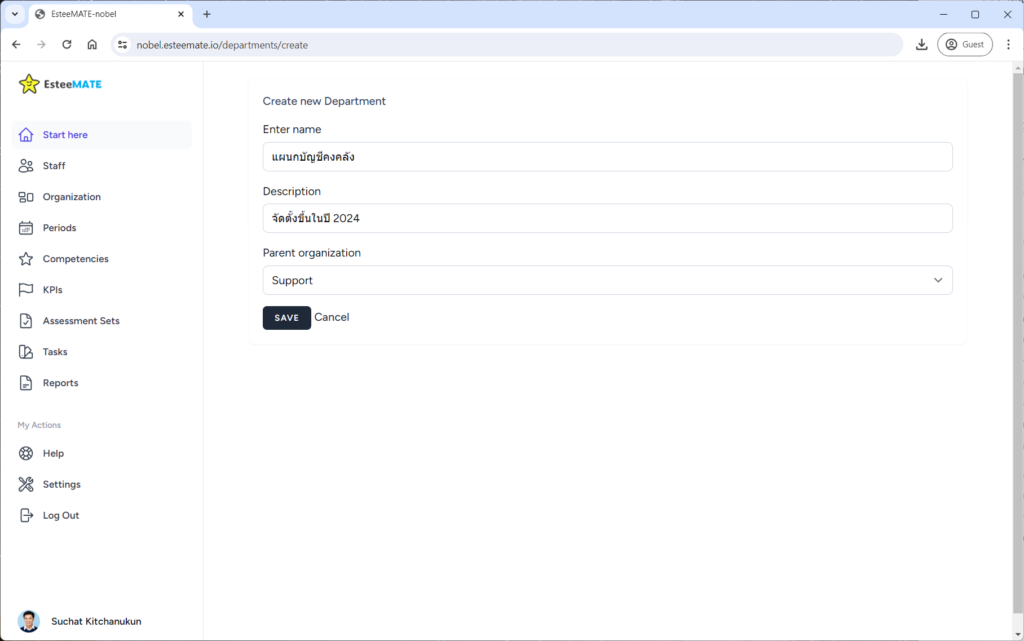
Upload เพื่อสร้างหน่วยงานทีละหลายๆหน่วยงาน ด้วยไฟล์เอกเซล
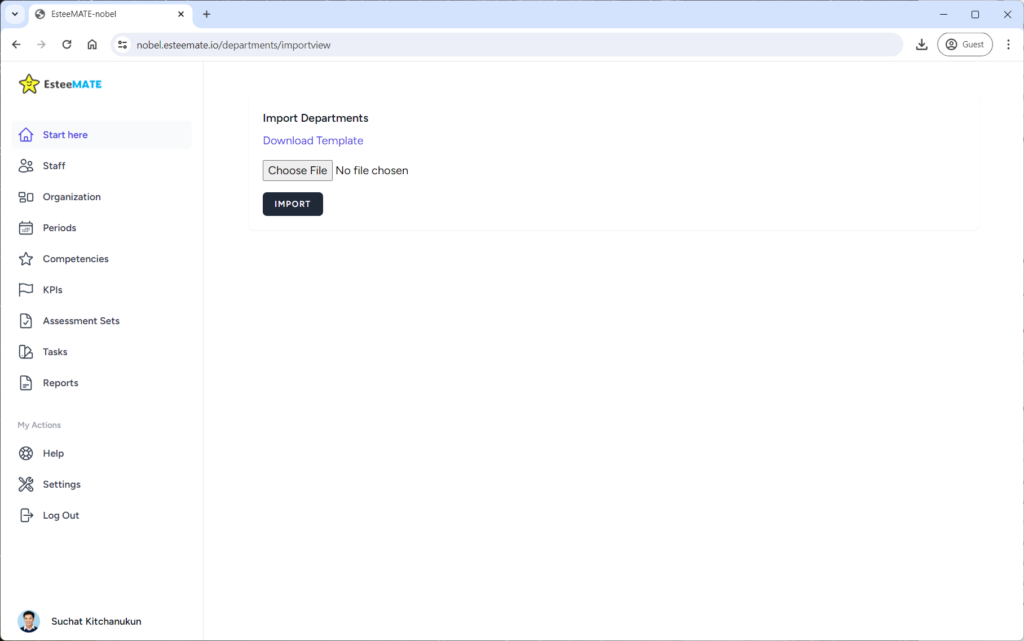

ข้อสังเกต
ข้อมูลในคอลัมน์ parent ให้ใส่เป็น id ของหน่วยงานที่เป็นต้นสังกัดของหน่วยงานในบรรทัดนี้ โดยให้ใส่เป็นตัวเลขเท่านั้น
Periods
ในหน้านี้ เราจะทำการสร้างงวดของการประเมิน โดยเราสามารถสร้างงวดใหม่ได้โดยไม่จำกัด

ข้อมูลที่จำเป็นต้องใส่ในการสร้างงวดประเมินคือ
- ชื่อ
- คอมเม้น
- วันที่เริ่ม
- วันสิ้นสุด
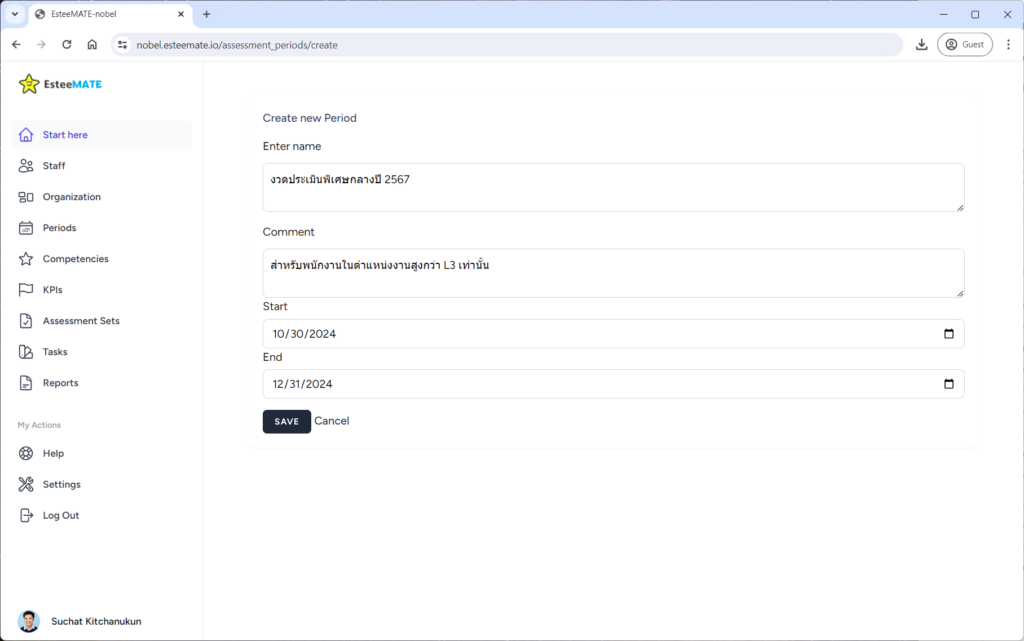
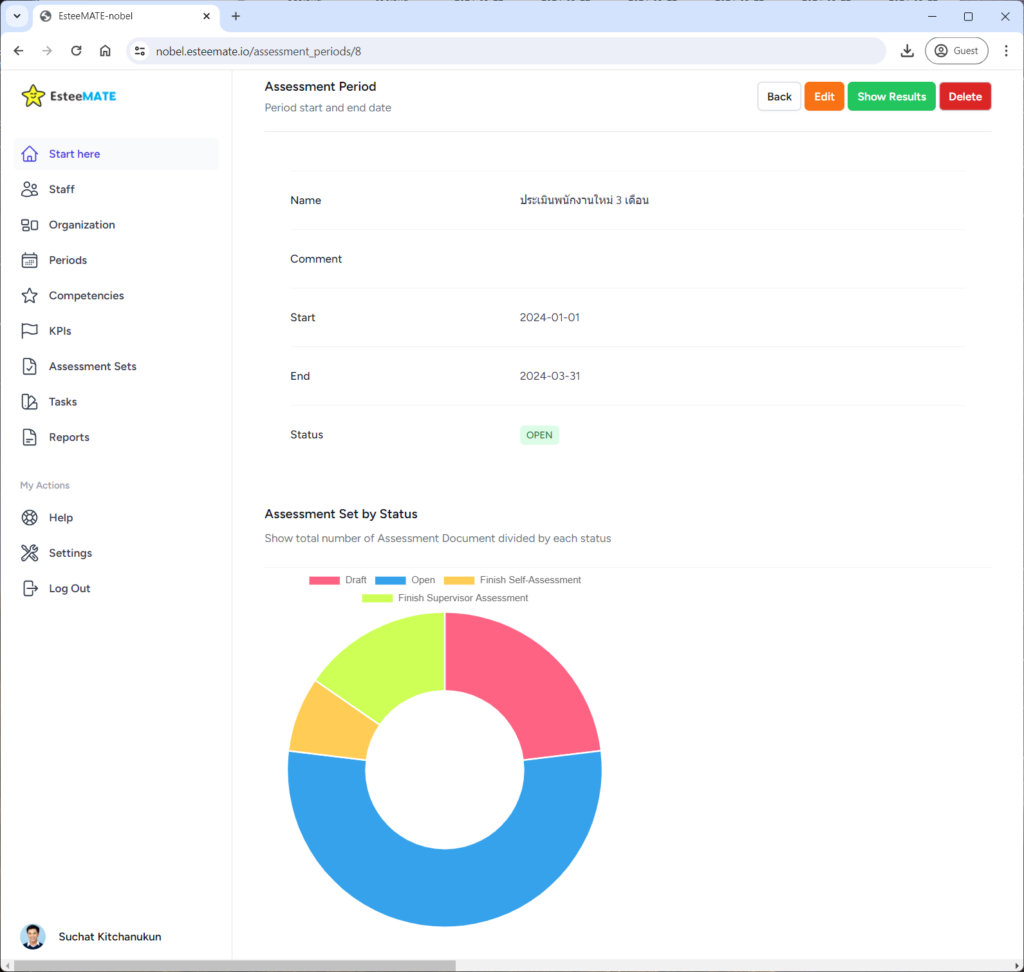
Competencies & KPI
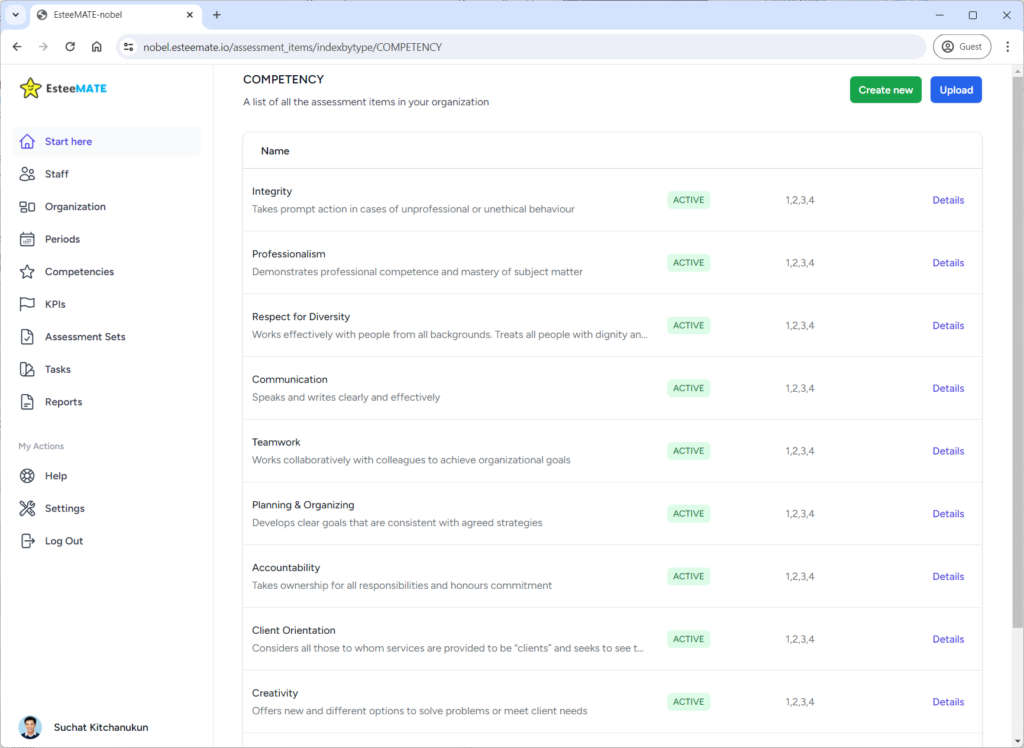
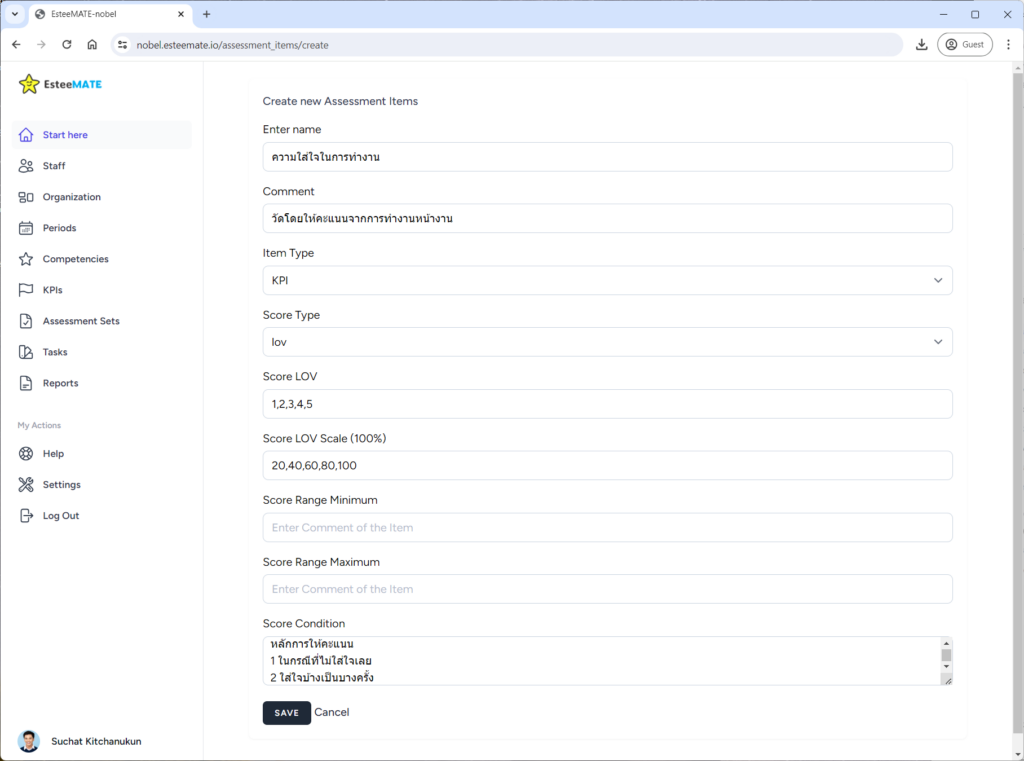
ข้อมูลที่จำเป็นในการสร้าง ตัวชี้วัดแบบ Competency หรือ KPI ใหม่ มีดังต่อไปนี้
- ชื่อ
- คอมเม้น
- ประเภทของตัวชี้วัด ว่าจะเป็น Competency หรือ KPI
- Score Type สามารถเลือกได้ว่าจะเป็น lov หรือ range โดยที่ lov จะเป็นการให้คะแนนแบบตัวเลือก ส่วน range จะใส่คะแนนเป็นตัวในช่วงที่ระบุได้
- Score LOV (สำหรับในกรณีที่เลือก Score Type เป็น lov) ในกรณีที่เราต้องการจะสร้างคะแนนให้เป็นแบบตัวเลือก เช่น 1,2,3,4,5 หรือ A,B,C,D
- Score LOV Scale (100%) (สำหรับในกรณีที่เลือก Score Type เป็น lov) ให้ใส่คะแนนตั้งแต่ 0-100 ลงไป โดยจำนวนจะต้องเท่ากับจำนวนของตัวเลือกใน Score LOV เช่น 20,40,60,80,100 โดยคะแนนในที่นี้ จะถูกนำเอาไปคำนวณคะแนนรวมทั้งหมดของตัวชี้วัดทุกตัวในแบบประเมิน
- Score Range Minimum (สำหรับในกรณีที่เลือก Score Type เป็น range) ระบุคะแนนขั้นต่ำที่จะให้ใส่ได้ ตัวอย่างเช่น 0
- Score Range Miximum (สำหรับในกรณีที่เลือก Score Type เป็น range) ระบุคะแนนสูงสุดที่จะให้ใส่ได้ ตัวอย่างเช่น 100
นอกจากนั้นเรายังสามารถที่จะสร้างตัวชี้วัดคราวละหลายๆตัว ได้โดยการอัพโหลดผ่านไฟล์เอกเซล โดยการกดปุ่ม Upload และสามารถใส่ข้อมูลเข้าไปในไฟล์เทมเพลทที่ดาวน์โหลดได้ ดังตัวอย่างต่อไปนี้
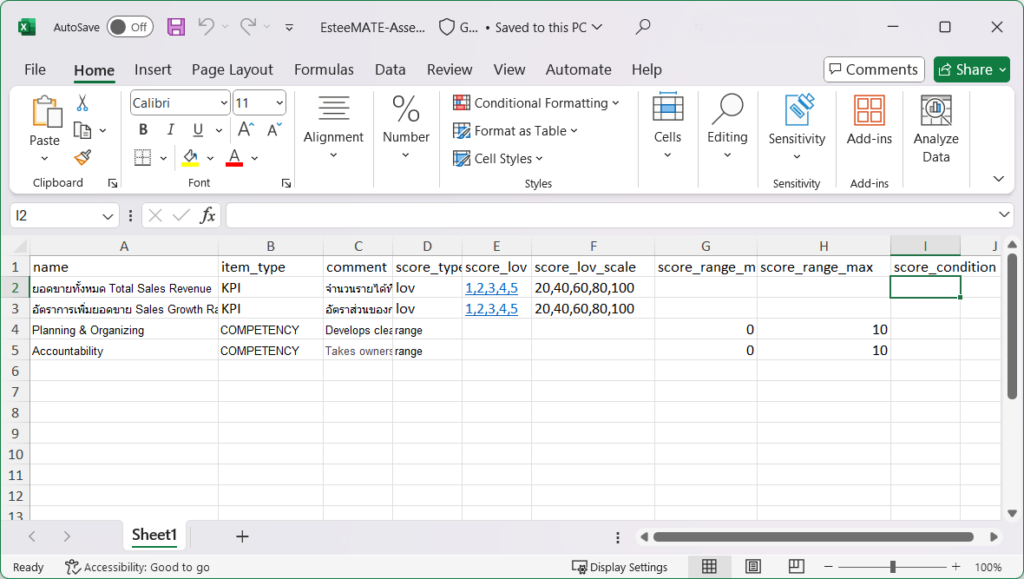
Assessment Sets
ในเมนูนี้ จะเป็นการสร้างแบบประเมินให้กับพนักงานแต่ละคน เพื่อเป็นการเริ่มต้นการประเมินในแต่ละรอบ
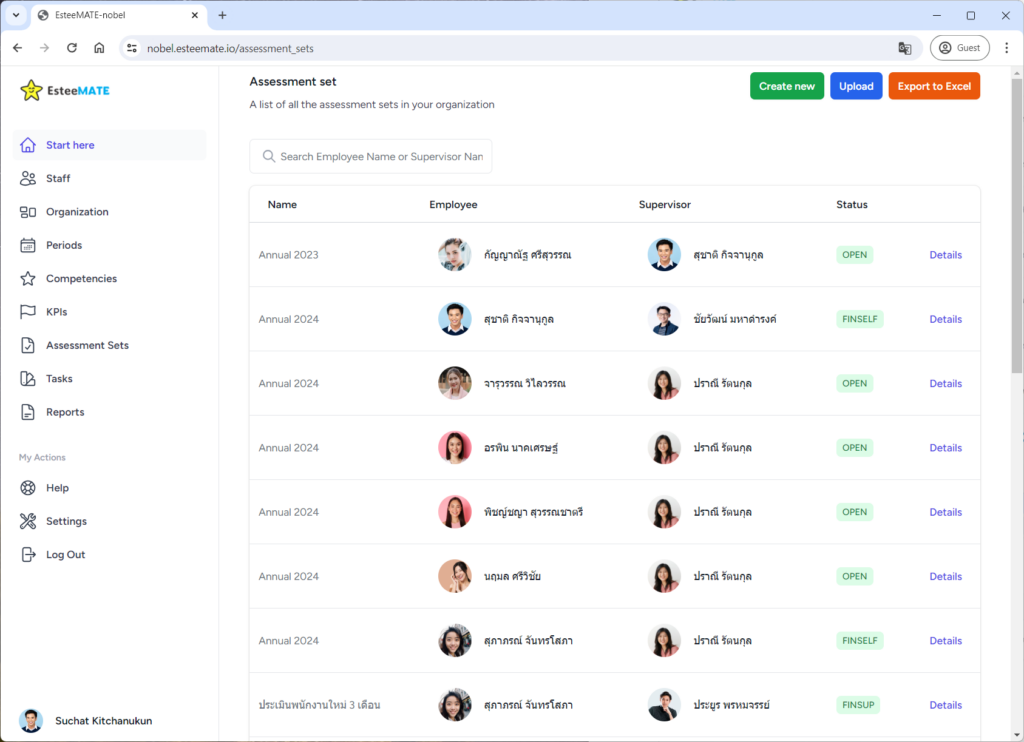
โดยเราจะสามารถสร้างแบบประเมินได้ ทั้งแบบสร้างทีละรายการ หรือสร้างทีละหลายๆรายการโดยการอัพโหลด
Create new สร้างแบบประเมินแบบทีละรายการ
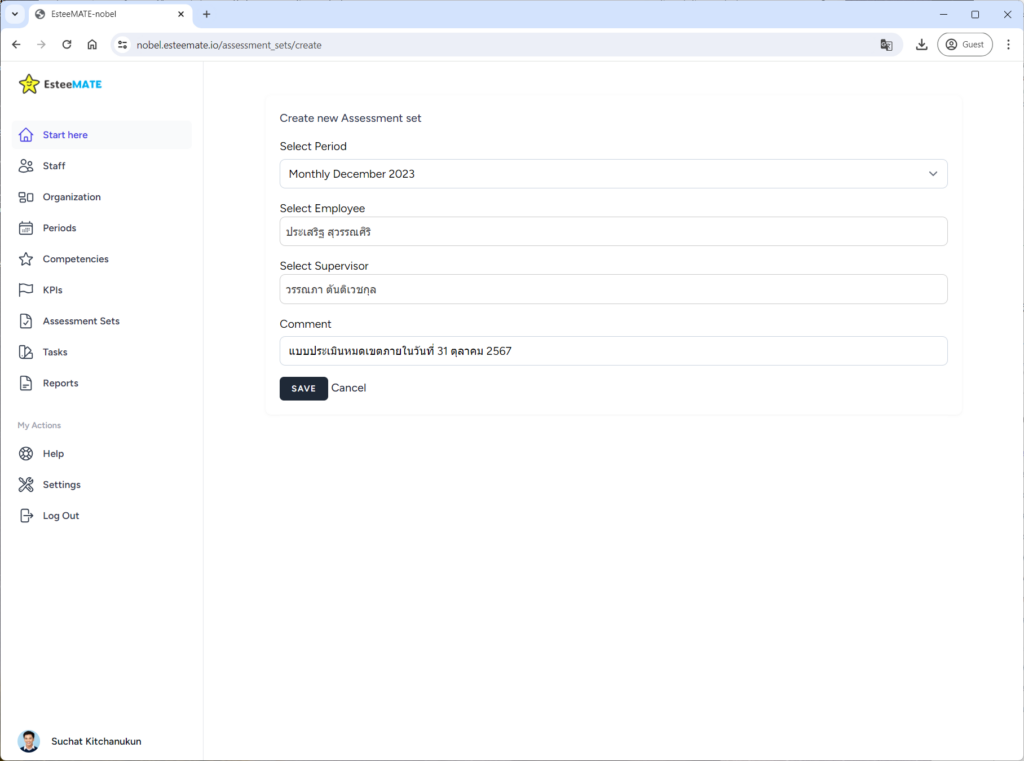
หลังจากที่กด Save ระบบจะนำเราเข้าไปสู่หน้าจอรายละเอียดของแบบประเมินนั้น

โดยที่ในหน้าจอรายละเอียดของแบบประเมิน เราจะแบ่งเป็นสามส่วน คือ
ส่วนที่หนึ่ง เป็น รายละเอียดของแบบประเมินและสถานะ
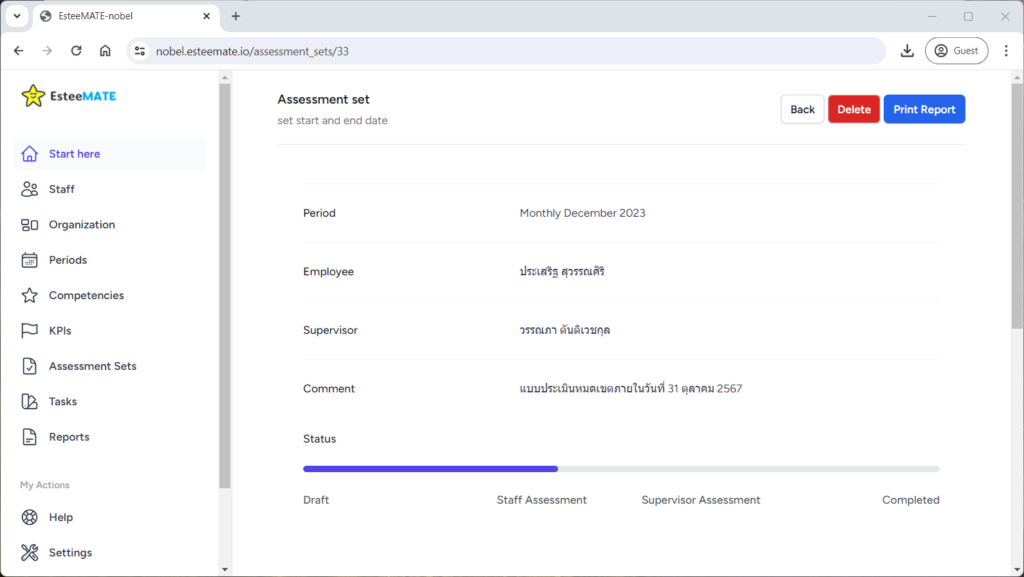
ส่วนที่สอง คือ รายการแสดงตัวชี้วัดทั้งหมดในแบบประเมินนี้ ซึ่งเราสามารถที่จะกดเพิ่มตัวชี้วัด โดยการกดที่ปุ่ม Add KPI
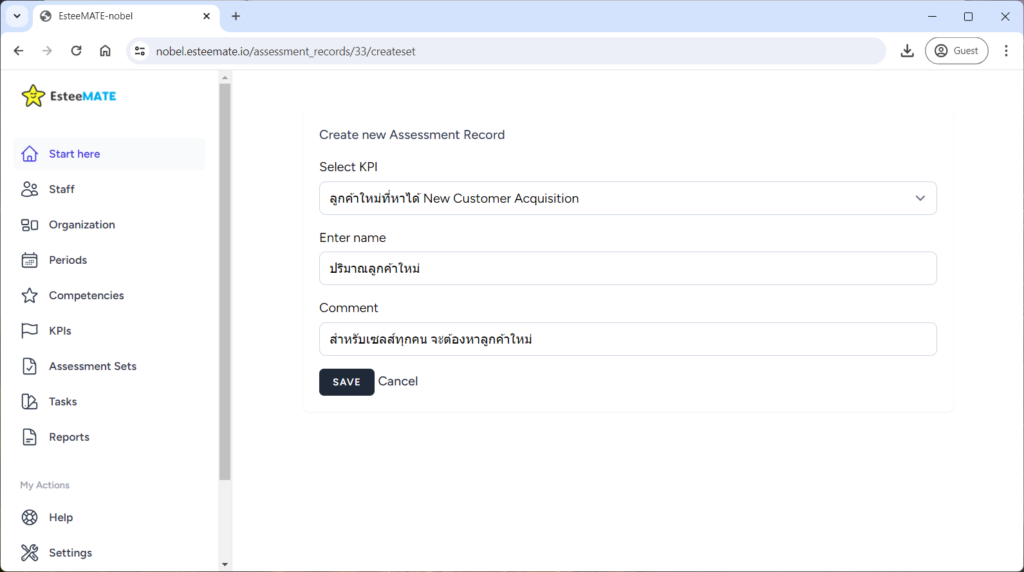
หลังจากที่เราเพิ่มตัวชี้วัดเข้าไปทั้งหมดแล้ว เรายังสามารถที่จะก้อปปี้แบบประเมินใบนี้ เพื่อไปสร้างให้กับพนักงานคนอื่นได้โดยการกดที่ปุ่ม Copy to Other Staff
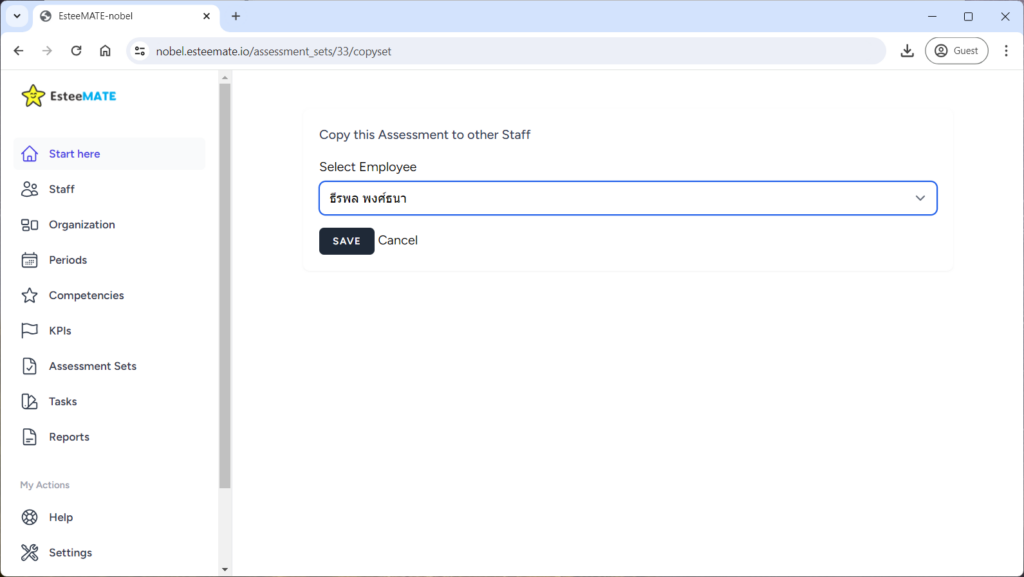
เมื่อเราเพิ่มตัวชี้วัดเข้าไปเสร็จสิ้นโดยสมบูรณ์แล้ว เราจะเริ่มต้นขึ้นตอนการประเมินโดยการกดปุ่ม Send Email to Staff เพื่อทำการส่งอีเมล์ไปแจ้งเตือนพนักงานให้ล้อกอินเข้ามาทำการประเมิน
ส่วนสุดท้าย คือ Final Score แสดงเงื่อนไขการคำนวณคะแนนรวมของแบบประเมินนี้
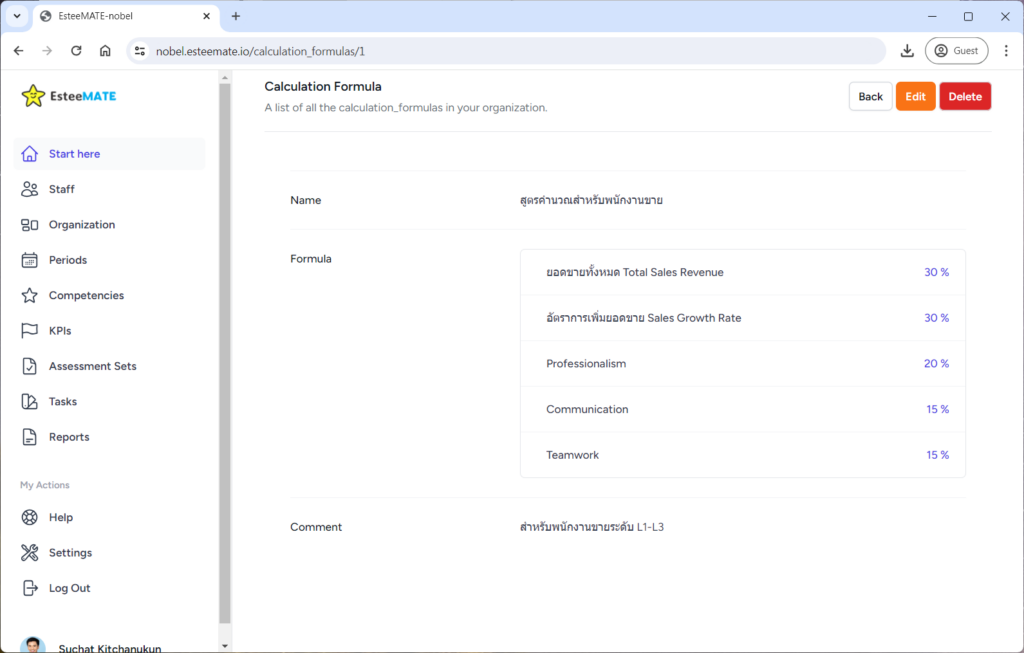
โดยที่เราจะสร้างสูตรการคำนวณได้โดยการไปที่ Settings -> Calculation Formula
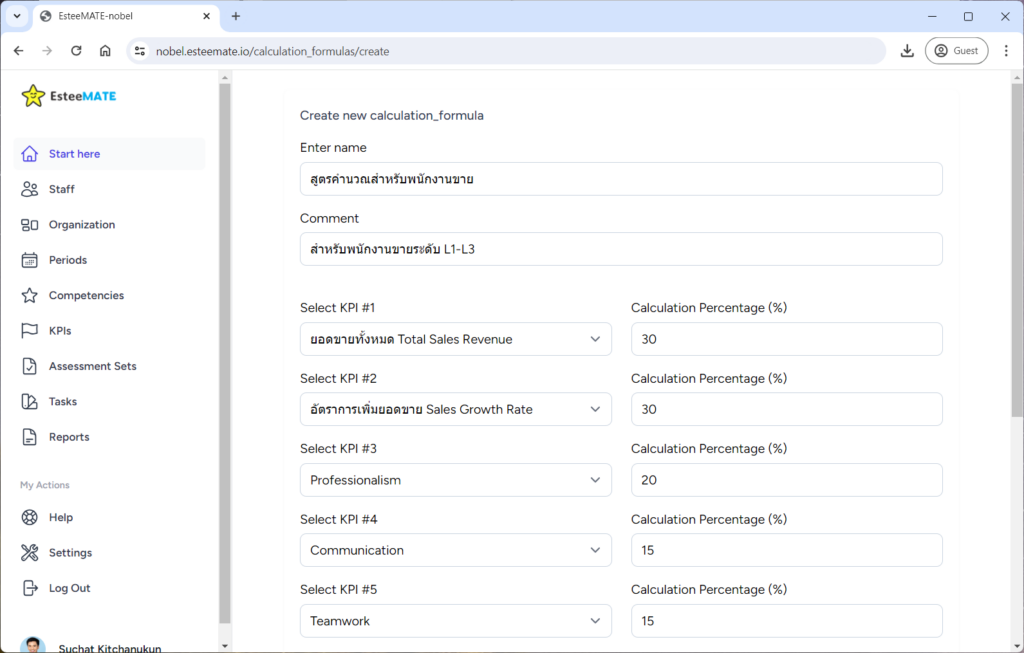
โดยที่เราสามารถที่จะเลือกตัวชี้วัดทั้งหมดที่เราต้องการจะประเมินพนักงานกลุ่มนี้ และใส่น้ำหนักเข้าไปในช่อง Calculation Percentage (%) โดยที่น้ำหนักทั้งหมดจะต้องรวมได้ 100% gm
หลังจากที่สร้าง Calculation Formula เสร็จแล้ว เราจะสามารถเลือก Calculation Formula นี้ ให้กับแบบประเมินที่เราต้องการได้ โดยการกดที่ปุ่ม Change Formula และเลือกสูตรการคำนวณที่ต้องการ
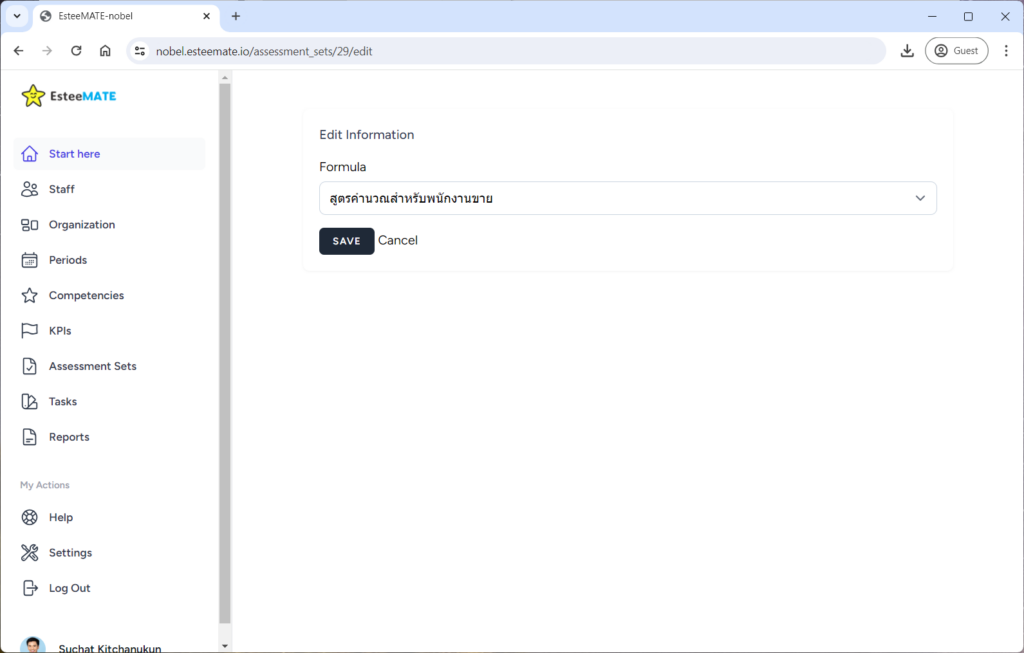
เมื่อเราเลือกสูตรแล้ว เราจะสามารถกด Auto Import KPI เพื่อให้ระบบนำเข้าตัวชี้วัดทั้งหมดที่เราระบุไว้ใน Calculation Formula เข้ามาในแบบประเมินนี้ โดยที่ไม่ต้องไปเพิ่ม KPI เข้าไปทีละรายการ
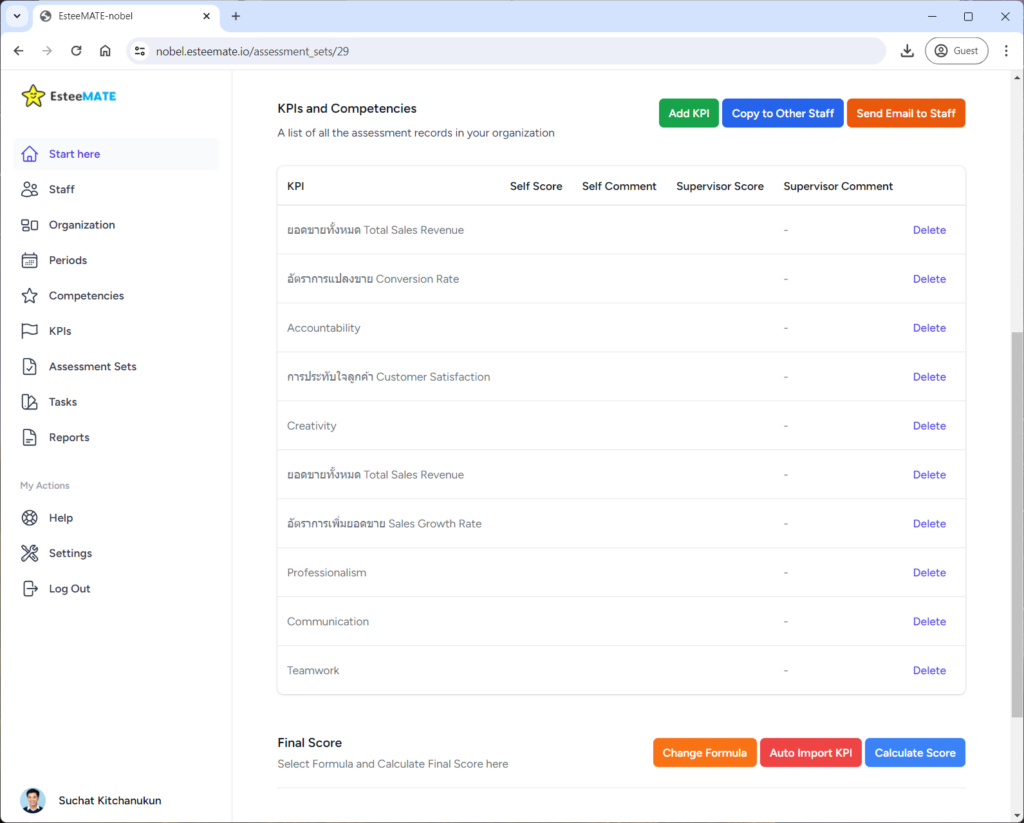
โดยที่ข้อมูลในส่วนนี้ จะแสดงคะแนนที่พนักงานได้ทำการประเมินตัวเอง และคะแนนที่ผู้บังคับบัญชาทำการประเมินด้วย
Tasks
เราสามารถสร้างงานที่มอบหมายให้กับพนักงานแต่ละคนได้ในหน้านี้
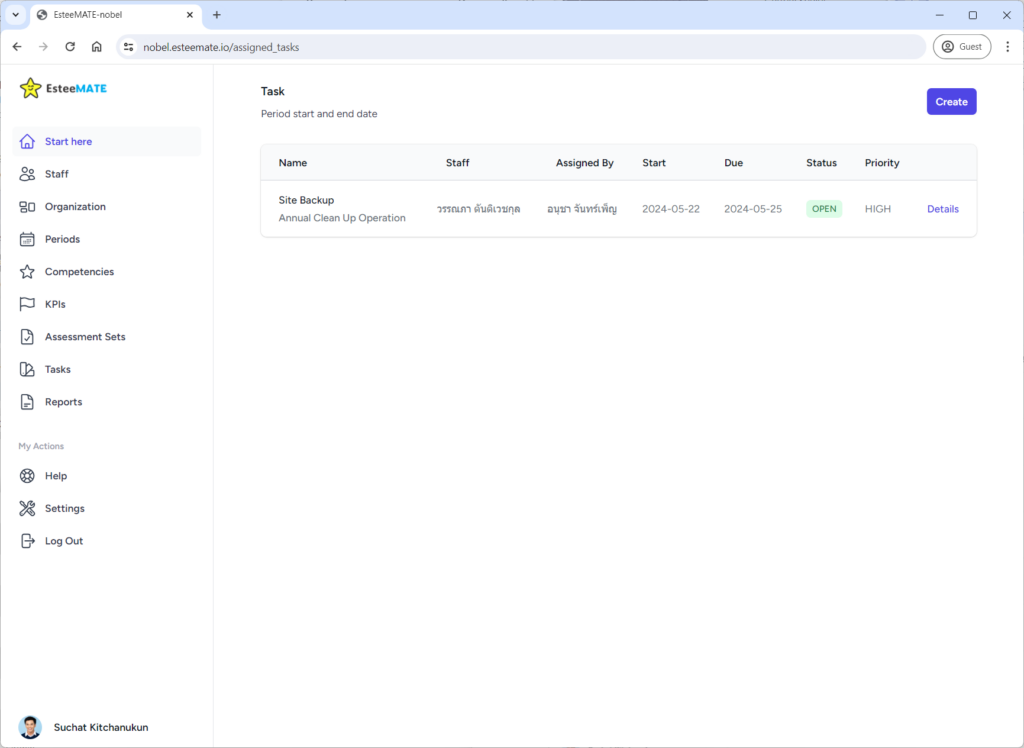
Reports
ตัวอย่างรายงานแบบต่างๆ
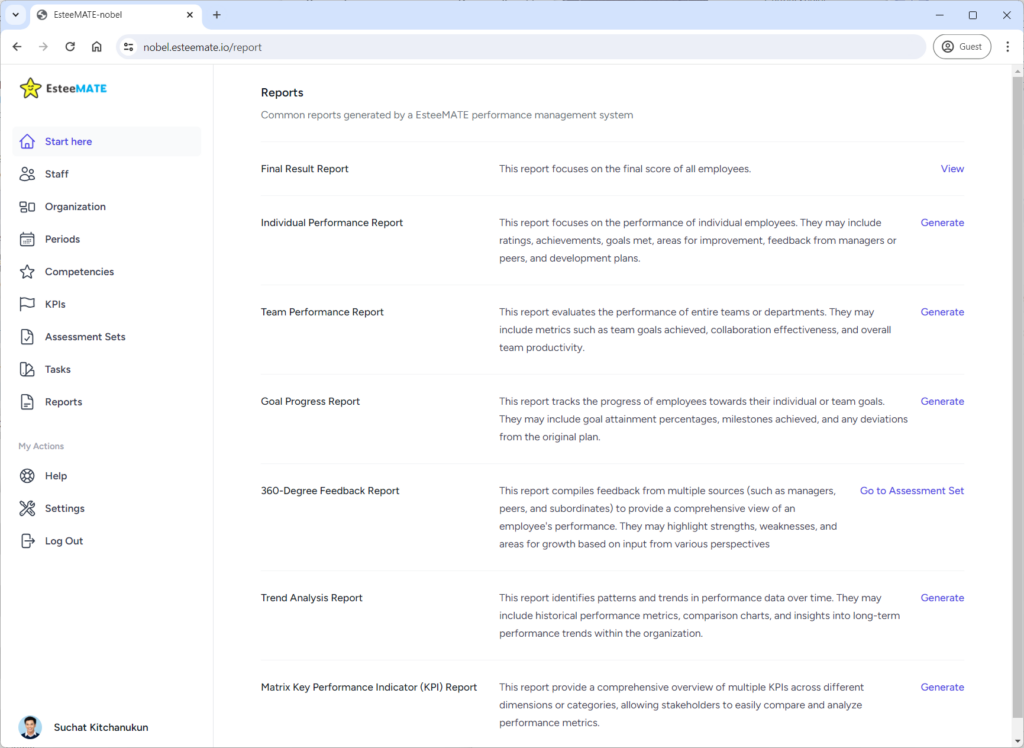
Help

Settings
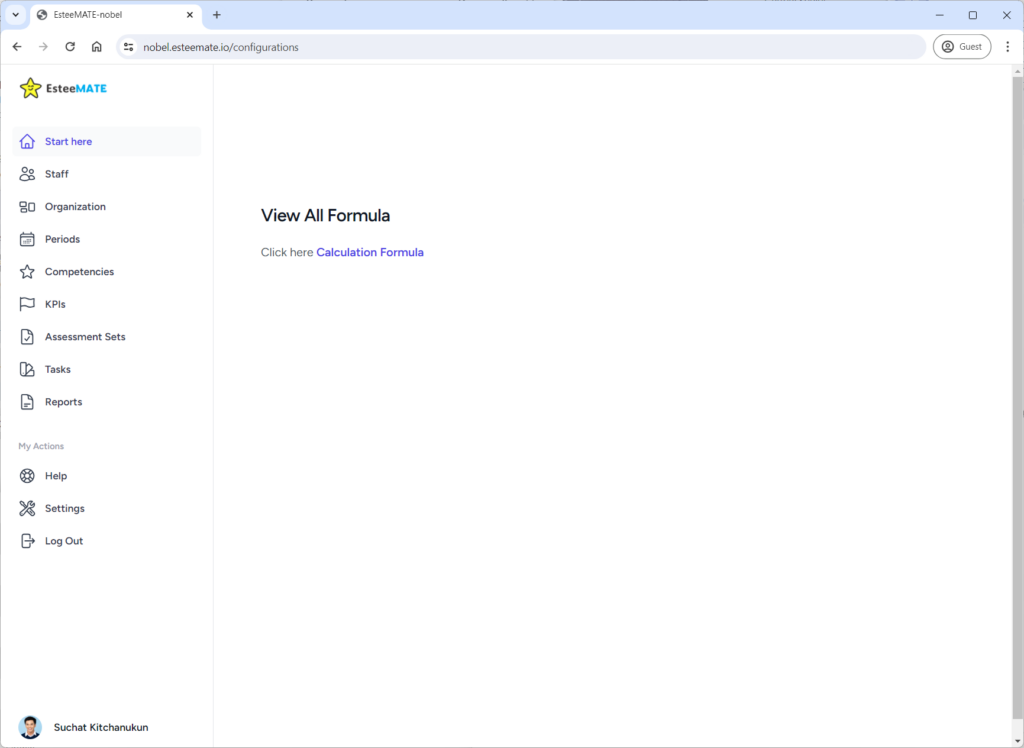
เราสามารถแก้ไขเงื่อนไขการคำนวณของ Calculation Formula โดยการกดเข้าไปที่รายละเอียดของแต่ละรายการ
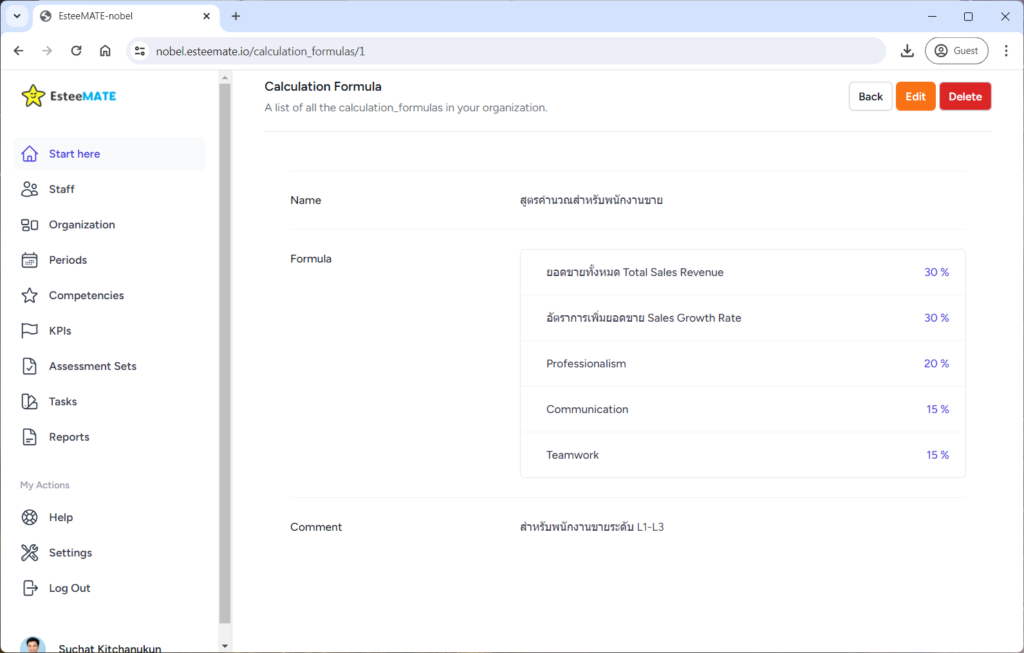
เราสามารถที่จะสร้างแบบประเมินจาก Calculation Formula นี้ให้กับพนักงานทีละหลายๆคนได้ โดยดูวิธีการได้ที่ลิ้งค์นี้ วิธีการเพิ่มแบบประเมินให้กับพนักงานครั้งๆละหลายๆคน
เรา
Log Out
เราแนะนำให้กด Log Out เพื่อออกจากการใช้งานโปรแกรม EsteeMATE ทุกครั้งเมื่อใช้งานเสร็จ โดยเฉพาะอย่างยิ่งถ้าเป็นการใช้งานบนเครื่องคอมพิวเตอร์สาธารณะ