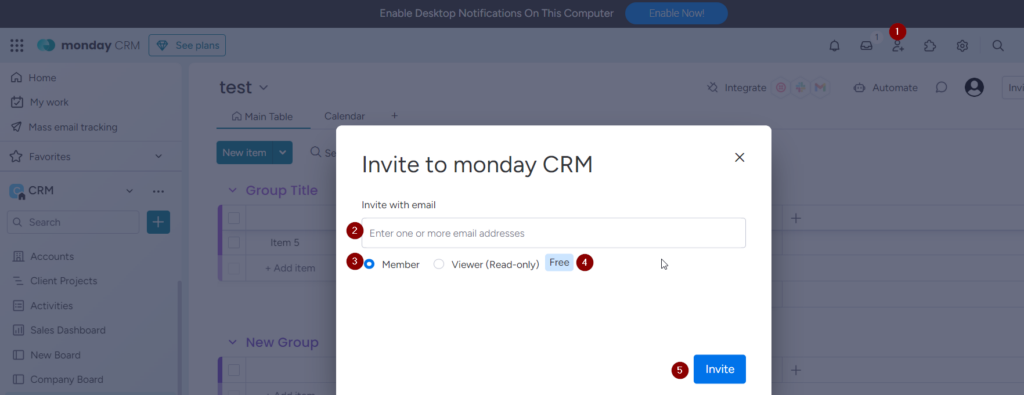1. การใช้ Templates
Templates เป็นเครื่องมือที่ช่วยให้คุณเริ่มต้นได้อย่างรวดเร็วโดยไม่ต้องสร้างระบบจากศูนย์ นี่คือวิธีการใช้ Templates ใน monday.com:
- เลือก Template ที่เหมาะสม:
- เข้าไปที่หน้าหลักของ monday.com แล้วคลิกที่ “+ New Board” หรือ “Add Board” จากนั้นเลือก “Start With Template” เพื่อลองเลือกจากหลายๆ แบบที่มีให้เลือก เช่น การจัดการโครงการ, การติดตามงาน, หรือการจัดการทีม
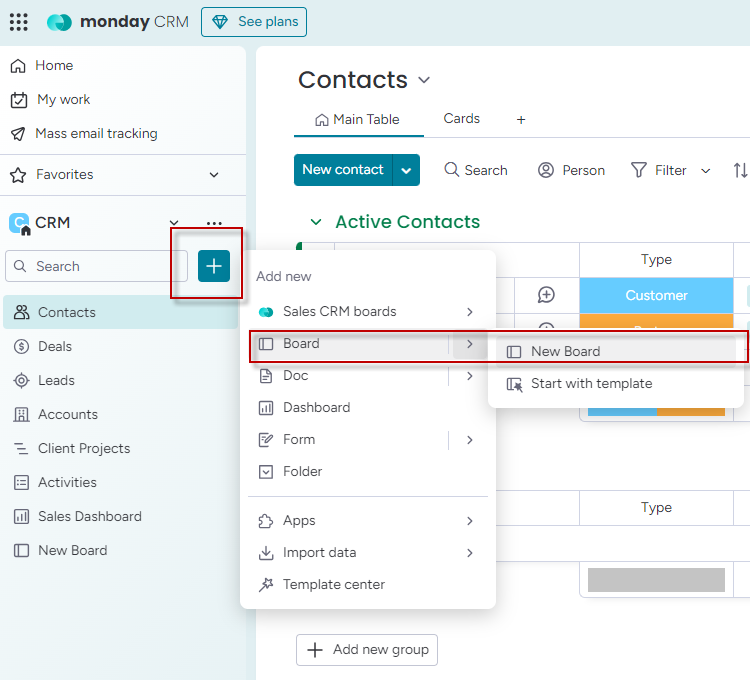
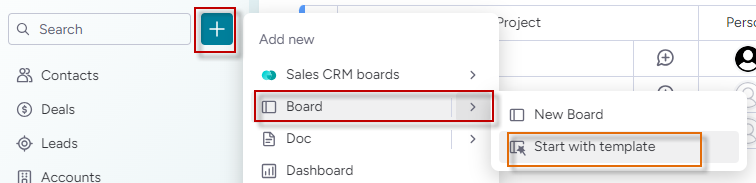
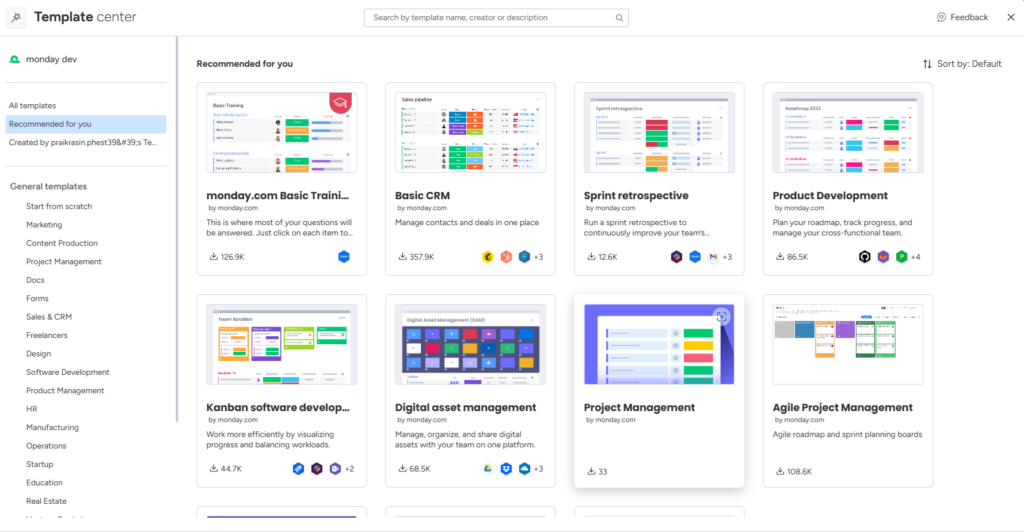
- ปรับแต่ง Template:
- หลังจากเลือก Template ที่ต้องการแล้ว คุณสามารถปรับแต่ง Template ได้ตามความต้องการ โดยการเพิ่มหรือลบคอลัมน์, แก้ไขชื่อคอลัมน์, และกำหนดค่าเริ่มต้นของข้อมูล
- บันทึก Template ของคุณเอง:
- หากคุณได้ปรับแต่ง Template ให้ตรงตามความต้องการของคุณแล้ว สามารถบันทึกการตั้งค่าเป็น Template ใหม่ โดยไปที่ “Save as Template” เพื่อให้คุณสามารถนำไปใช้ในโครงการอื่นๆ ได้

สามารถดู Template ที่ตนเองสร้างหรือสมาชิกในทีมสร้างจากเมนู + เลือก “Start With Template” และเลือกเมนู Created by …
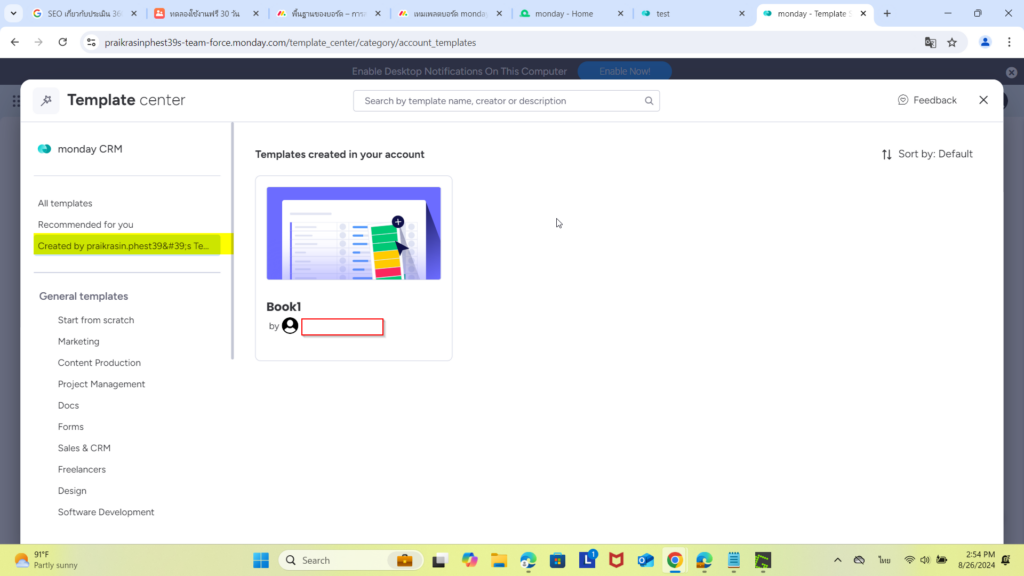
2. การตั้งค่า Automations
Automations ช่วยในการทำงานอัตโนมัติและลดความซับซ้อนในการจัดการงาน โดยการตั้งค่า Automations คุณสามารถ:
- สร้าง Automation ใหม่:
- ไปที่บอร์ดที่ต้องการสร้าง Automation แล้วคลิกที่ “Automations” หรือ “Automate” จากนั้นเลือก “Create a Custom Automation” หรือเลือกจาก Template Automation ที่มีอยู่ ที่ด้านล่าง
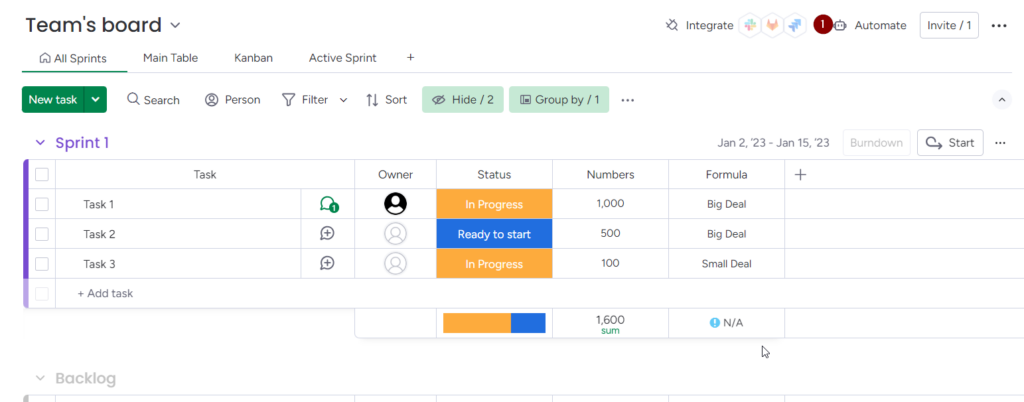
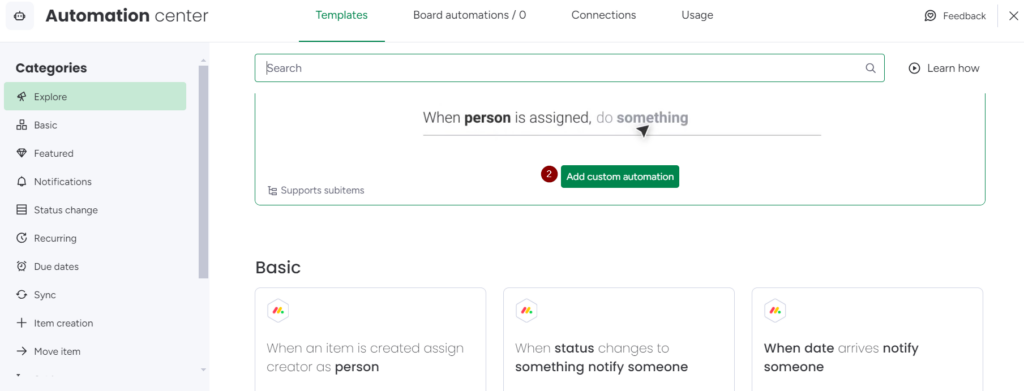
หน้าสูตรกรณีต้องการสร้างเงื่อนไขเอง
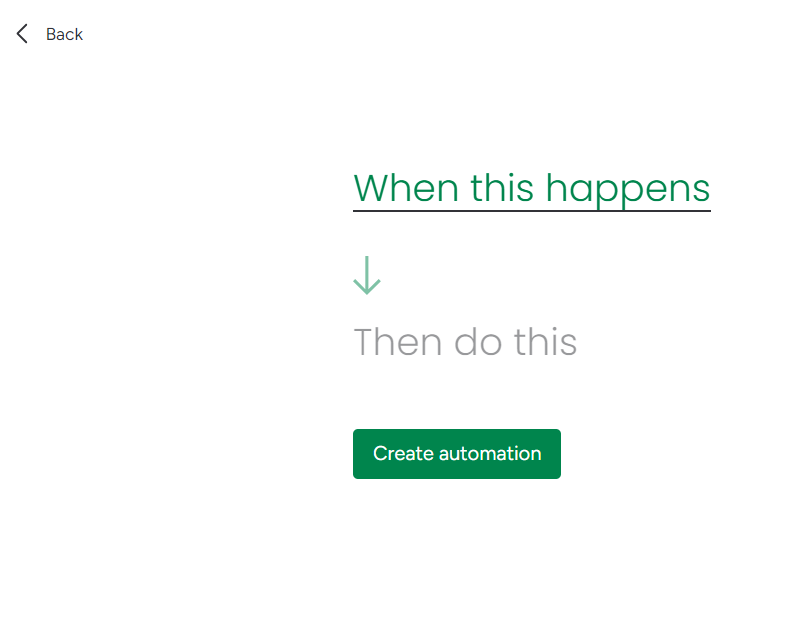
- ตั้งค่า Trigger และ Action:
- กำหนด Trigger เลือกทริกเกอร์จากรายการดร็อปดาวน์ ทริกเกอร์อาจเกี่ยวข้องกับ
คอลัมน์จากบอร์ดของคุณ (เช่น สถานะ บุคคล วันที่ เป็นต้น) หรือการดำเนินการที่เกิดขึ้นบนบอร์ดของคุณ (เช่น สร้างรายการ ย้ายรายการไปยังกลุ่ม เป็นต้น)
- กำหนด Trigger เลือกทริกเกอร์จากรายการดร็อปดาวน์ ทริกเกอร์อาจเกี่ยวข้องกับ
ตัวอย่าง เมื่อสถานะเสร็จสิ้น
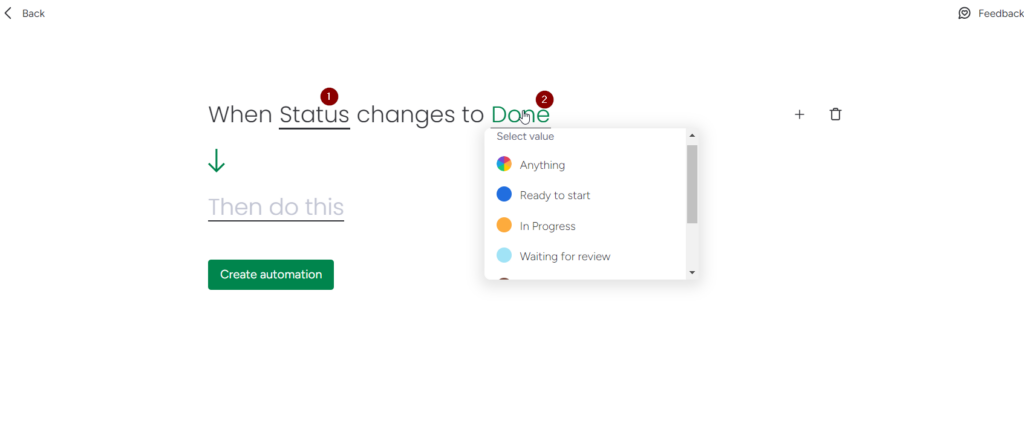
- กำหนด Action (สิ่งที่ Automation จะทำหลังจาก Trigger) คือ การกระทำ เช่น การส่งอีเมล, การเปลี่ยนสถานะของงาน, หรือการสร้างรายการใหม่ ,plate ที่มีอยู่แล้วเพื่อลดเวลาในการตั้งค่า เช่น การตั้งค่าอีเมลเตือนเมื่อใกล้กำหนดส่ง, การแจ้งเตือนเมื่อมีการเปลี่ยนแปลงสถานะของโปรเจกต์
ตัวอย่าง ให้ทำการแจ้งเตือนทีมของฉัน วลัยพร มีลูกแมวเหมียว โดยมีการแจ้งเตือนว่า It’s done
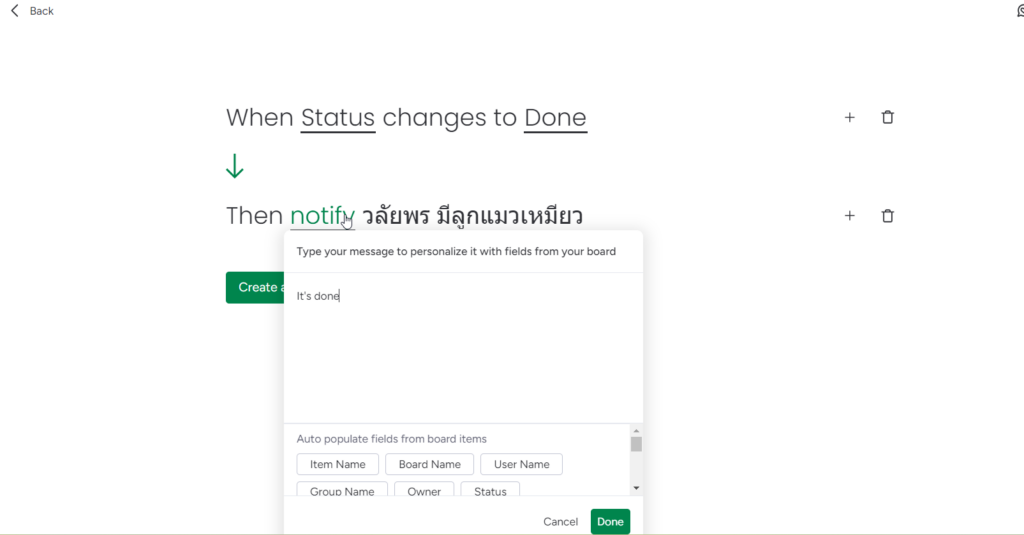
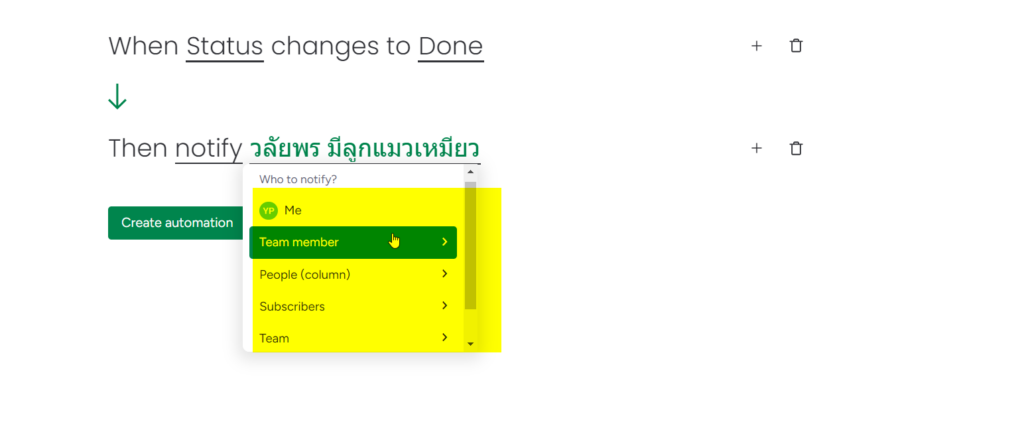
3. การรวมกับแอปพลิเคชันอื่น ๆ
การรวม monday.com กับแอปพลิเคชันอื่น ๆ ช่วยให้คุณสามารถทำงานได้อย่างราบรื่นและเพิ่มประสิทธิภาพ ตัวอย่างบางแอปพลิเคชันที่สามารถรวมกับ Monday.com เพื่อเพิ่มประสิทธิภาพการทำงาน:
Google Workspace (Google Drive, Gmail, Google Calendar):
- Google Drive: การรวมกับ Google Drive ช่วยให้คุณสามารถแนบเอกสารจาก Drive เข้ากับงานใน Monday.com ได้อย่างง่ายดาย
- Gmail: เชื่อมโยงอีเมลของ Gmail กับ Monday.com เพื่อให้คุณสามารถสร้างงานหรืออัปเดตสถานะจากอีเมลได้
- Google Calendar: การรวมกับ Google Calendar ช่วยให้คุณสามารถดูและจัดการกิจกรรมและงานในปฏิทินของคุณได้จาก Monday.com
Microsoft 365 (OneDrive, Outlook, Teams):
- OneDrive: ใช้ OneDrive เพื่อจัดการและแนบเอกสารใน Monday.com
- Outlook: เชื่อมโยงอีเมลและปฏิทินของ Outlook กับ Monday.com เพื่อเพิ่มการทำงานร่วมกัน
- Teams: การรวมกับ Microsoft Teams ช่วยให้คุณสามารถส่งข้อความและร่วมมือกับทีมของคุณโดยตรงจาก Monday.com Slack:
- การรวมกับ Slack ช่วยให้คุณสามารถรับการแจ้งเตือนและอัปเดตจาก Monday.com ในช่องทาง Slack ของคุณ
ตัวอย่างการผสานMoaday.com กับ Gmail
1.ให้ไปที่บอร์ดที่คุณต้องการสร้างการบูรณาการ และคลิกที่ปุ่ม “บูรณาการ”หรือปุ่ม Intergrate ที่อยู่ทางด้านขวาบนของบอร์ดของคุณ:
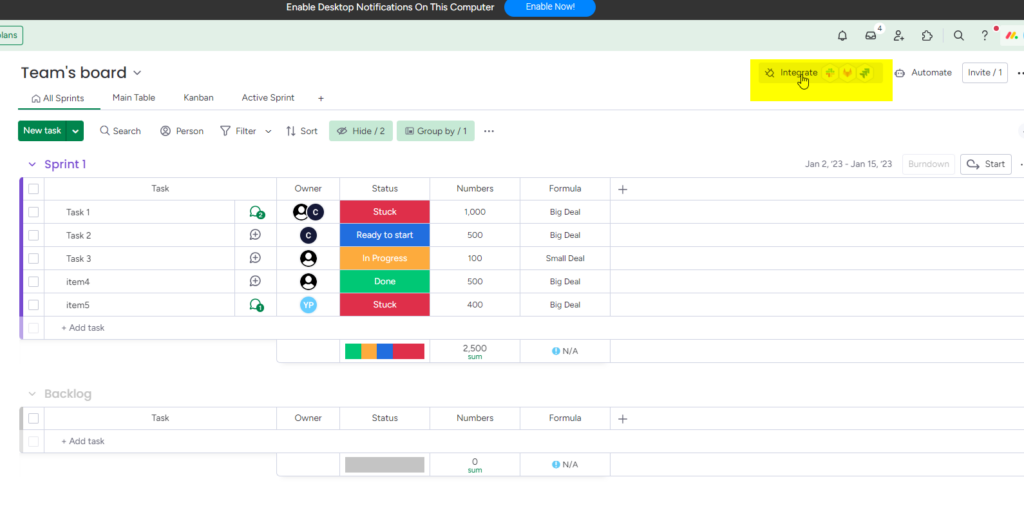
2.กดเลือกแอปพลิเคชั่นที่ต้องการ
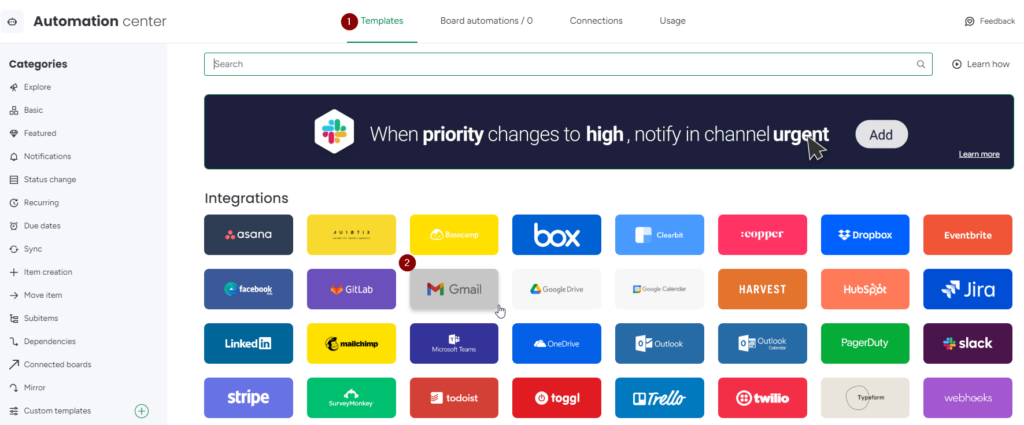
3. เมื่อคลิกบนแบนเนอร์การรวม “Gmail” คุณจะพบสูตรที่ใช้ได้สำหรับการรวมนี้ ซึ่งสูตรสามารถเลือกได้ตามที่ต้องการ
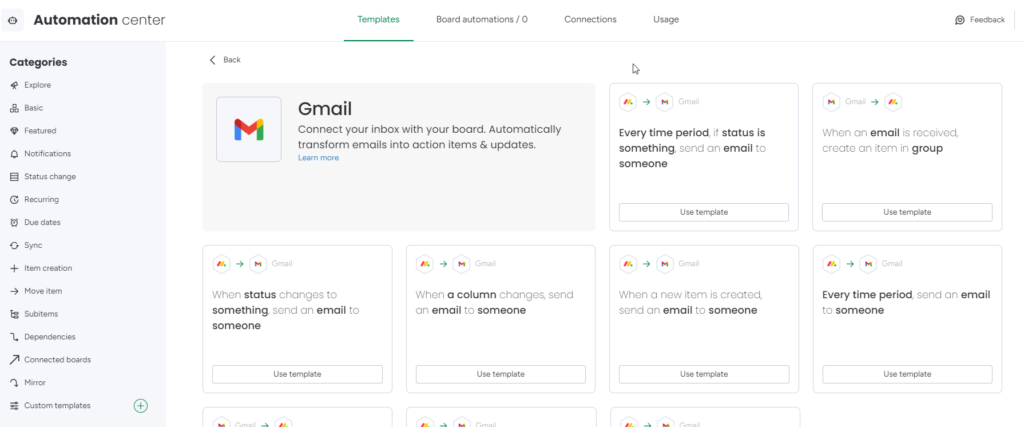
4.เมื่อคลิกที่สูตรใดสูตรหนึ่ง คุณจะถูกขอให้เชื่อมต่อบัญชี monday.com ของคุณกับบัญชี Gmail ขั้นตอนต่อไป เลือกบัญชีอีเมลที่คุณต้องการเชื่อมโยงกับ monday.com
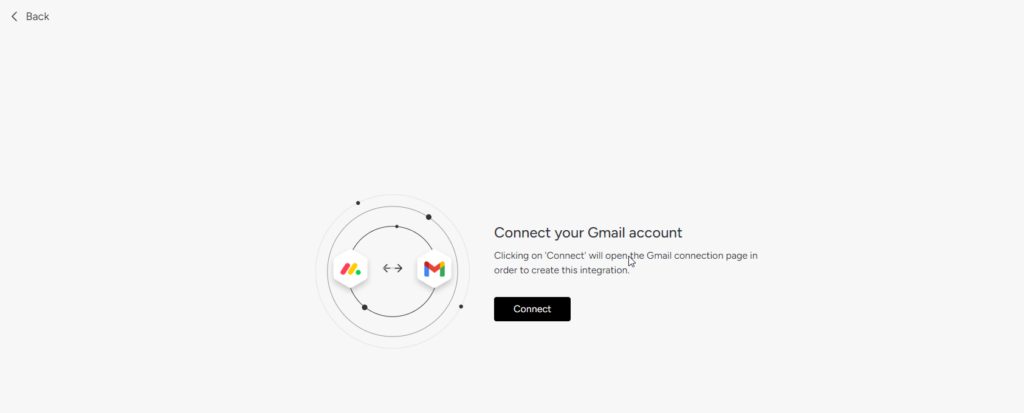
4. เทคนิคเพิ่มเติม
- การใช้ Widgets และ Dashboards:
- ใช้ Widgets และ Dashboards เพื่อสร้างภาพรวมที่ชัดเจนเกี่ยวกับสถานะโครงการ, งานที่ค้างอยู่, และการวิเคราะห์ข้อมูล
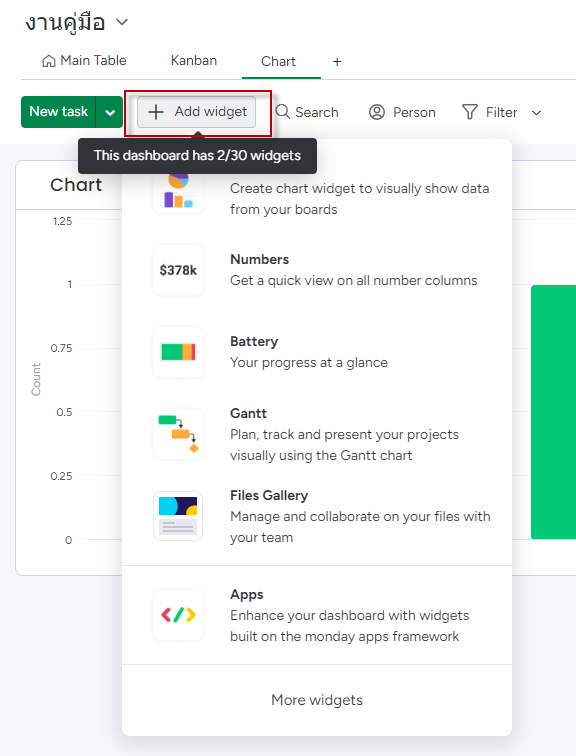
- การสร้าง Views ที่หลากหลาย:
- สร้าง Views ต่าง ๆ โดยกดปุ่ม + ข้างๆคำว่า Main Table ซึ่งจะทำให้การดูข้อมูลหลากหลายแบบมากขึ้น เช่น Calendar View, Kanban View, และ Gantt Chart View เพื่อให้สามารถมองเห็นข้อมูลในรูปแบบที่ต่างกันและจัดการได้ง่ายขึ้น
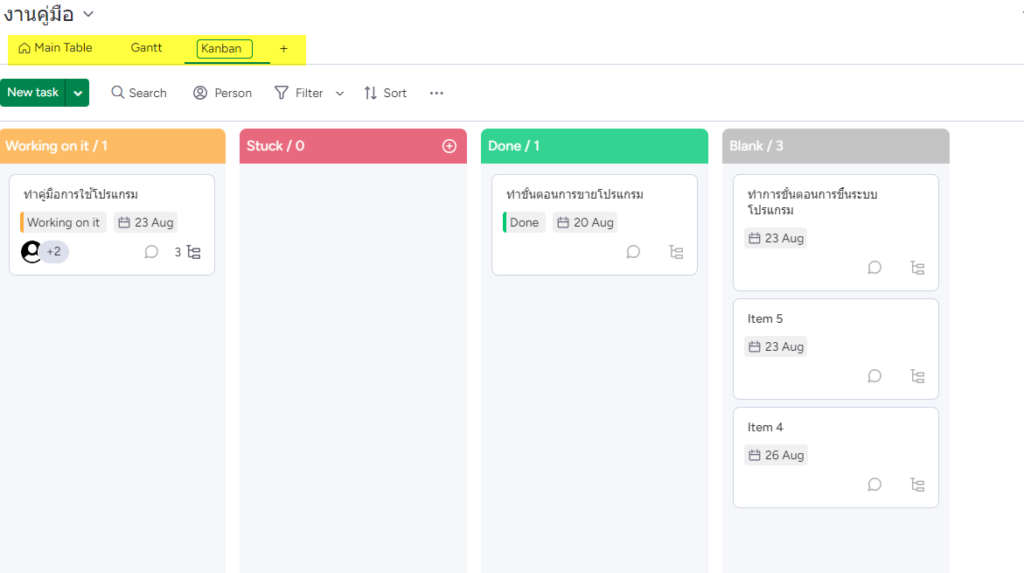
- การกำหนดสิทธิ์และการเข้าถึง:
- กำหนดสิทธิ์และการเข้าถึงของสมาชิกในทีมเพื่อให้แน่ใจว่าข้อมูลที่สำคัญจะถูกดูแลอย่างปลอดภัยและไม่ถูกเข้าถึงโดยผู้ที่ไม่ได้รับอนุญาต
- เข้าไปที่บอร์ดที่ต้องการตั้งค่า > คลิกที่ “Share” หรือ “แชร์” บอร์ดที่มุมขวาบนเลือก “Invite Members” หรือ “เชิญสมาชิก” แล้วเลือกสิทธิ์การเข้าถึง ( Member, Viewer) สำหรับแต่ละบุคคล