ในบล้อกนี้ เราจะมาแชร์วิธีการใช้ฟีเจอร์การสื่อสารในทีม เช่น การใช้ Updates, การ Mention และการแชร์ไฟล์ เพื่อให้ทีมงานสามารถทำงานร่วมกันได้อย่างราบรื่น
ในเซ็คชั่นการอัปเดตช่วยให้คุณและทีมของคุณสามารถสื่อสารรูปแบบโซเชียลมีเดียภายในรายการ โดยเก็บการสนทนาทั้งหมดเกี่ยวกับงานหรือโครงการเฉพาะไว้ในที่เดียวกันและในบริบท อ่านบทความนี้ต่อไปเพื่อเรียนรู้เกี่ยวกับทุกสิ่งที่คุณสามารถทําได้ด้วยส่วนการอัปเดต
สื่อสารกับทีมของคุณ
เมื่อ @mentioning บุคคลหรือหากคุณได้สร้างทีมในบัญชีของคุณ @mentioning ทีม คุณจะมั่นใจได้ว่าบุคคลที่เหมาะสมจะเห็นการอัปเดตของคุณ เมื่อกล่าวถึงแล้ว สมาชิกในทีมจะได้รับการแจ้งเตือนในกระดิ่งแจ้งเตือน
หากต้องการ @mention เพียงคลิกปุ่ม “@ กล่าวถึง” หรือพิมพ์สัญลักษณ์ “@” แล้วเลือกทีมหรือสมาชิกในทีมจากเมนูแบบเลื่อนลง
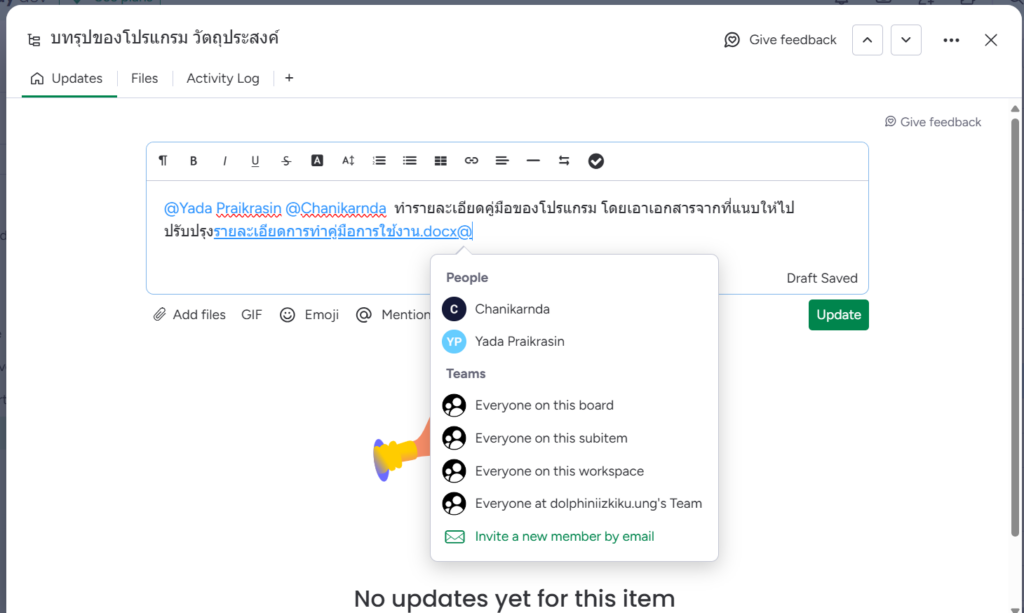
หมายเหตุ: ผู้ใช้ในบัญชีที่มีที่นั่งมากกว่า 5,000 ที่นั่งไม่สามารถพูดถึง “ทุกคนในบัญชีนี้” ได้ สําหรับบัญชีที่มีที่นั่งน้อยกว่า 5,000 ที่นั่ง เมื่อใช้การกล่าวถึง “@everyone” เฉพาะผู้ใช้ที่สมัครรับข้อมูลรายการหรือรายการย่อยเท่านั้นที่จะได้รับการแจ้งเตือน หากคุณสมัครรับข้อมูลเฉพาะรายการย่อย คุณจะไม่ได้รับแจ้งเกี่ยวกับการกล่าวถึงรายการ
สมาชิกในทีมสามารถตอบสนองต่อการอัปเดตและการตอบกลับด้วยการยกนิ้วโป้งหรืออีโมจิ ทําให้การตอบกลับเป็นส่วนตัวและมีประสิทธิภาพมากขึ้น พวกเขายังสามารถเลือกที่จะตอบกลับด้วย GIF, ไฟล์ อิโมจิ และ@mentions
ไอคอนตา “เห็นแล้ว” ใต้การอัปเดตของคุณจะปรากฏขึ้นเมื่อมีคนดูการอัปเดตของคุณ เมื่อวางเมาส์เหนือไอคอน คุณจะเห็นว่าใครได้เห็นการอัปเดตนั้น อย่างไรก็ตาม ในส่วนการตอบกลับด้านล่าง ไอคอนดวงตาจะปรากฏอยู่เสมอ และไม่ขึ้นอยู่กับใครก็ตามที่เคยเห็นคําตอบนั้น
กดแสดงสถานะและตอบกลับ
สมาชิกในทีมสามารถตอบสนองต่อการอัปเดตและการตอบกลับด้วยการยกนิ้วโป้งหรืออีโมจิ ทําให้การตอบกลับเป็นส่วนตัวและมีประสิทธิภาพมากขึ้น พวกเขายังสามารถเลือกที่จะตอบกลับด้วย GIF, ไฟล์ อิโมจิ และ@mentions
ไอคอนตา “เห็นแล้ว” ใต้การอัปเดตของคุณจะปรากฏขึ้นเมื่อมีคนดูการอัปเดตของคุณ เมื่อวางเมาส์เหนือไอคอน คุณจะเห็นว่าใครได้เห็นการอัปเดตนั้น อย่างไรก็ตาม ในส่วนการตอบกลับด้านล่าง ไอคอนดวงตาจะปรากฏอยู่เสมอ และไม่ขึ้นอยู่กับใครก็ตามที่เคยเห็นคําตอบนั้น
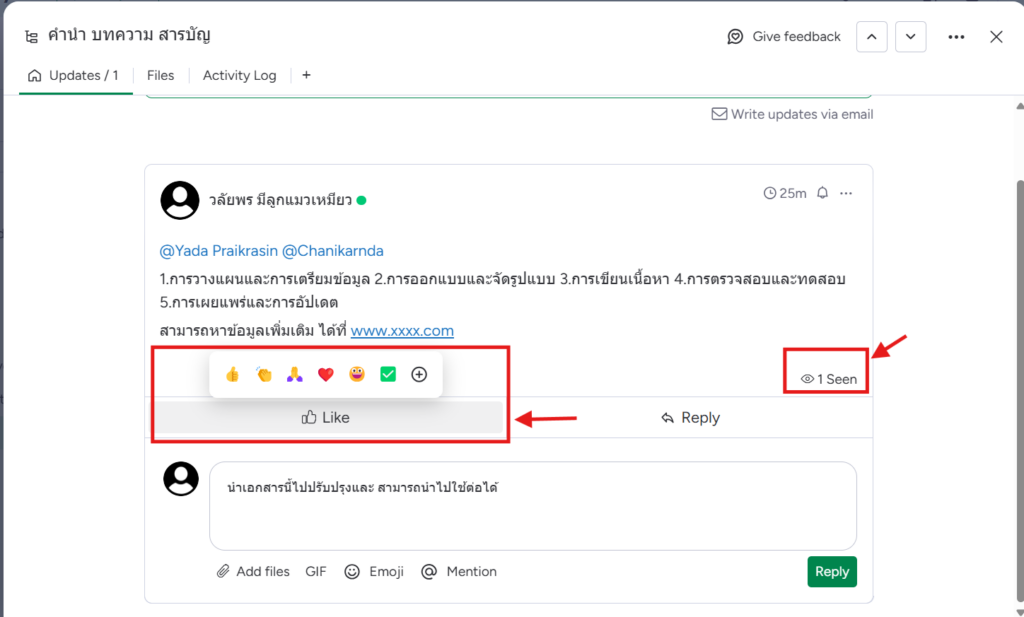
โน้ต: ในขณะนี้ คุณไม่สามารถกู้คืนข้อความที่ถูกลบจากส่วนการอัปเดตหรือกล่องข้อมูลได้
จัดรูปแบบข้อความของคุณ
คุณสามารถจัดรูปแบบข้อความของคุณได้ทุกชนิดของเอฟเฟกต์พิเศษและสี! ขีดเส้นใต้ ตัวหนา หรือขีดทับข้อความของคุณ! คุณยังสามารถเปลี่ยนสีหรือไฮไลต์ของข้อความได้เหมือนที่เราทําด้านล่าง:

หมายเหตุ: มีการจํากัดอักขระไว้ที่ 46,000 อักขระต่อการอัพเดต
GIF และรูปภาพ
เพิ่ม GIF และรูปภาพแบบไดนามิกในการอัปเดตและอัปเดตการตอบกลับของคุณ โยนอิโมจิเพื่อคั่นเวลาการอัปเดตของคุณด้วยไหวพริบ คุณสามารถคัดลอกและวางรูปภาพจากคลิปบอร์ดลงในการอัปเดตได้ทุกที่ที่คุณต้องการภายในข้อความ หากคุณต้องการย้ายไปรอบๆ คุณสามารถลากไปยังจุดที่ถูกต้องภายในการอัปเดตของคุณ
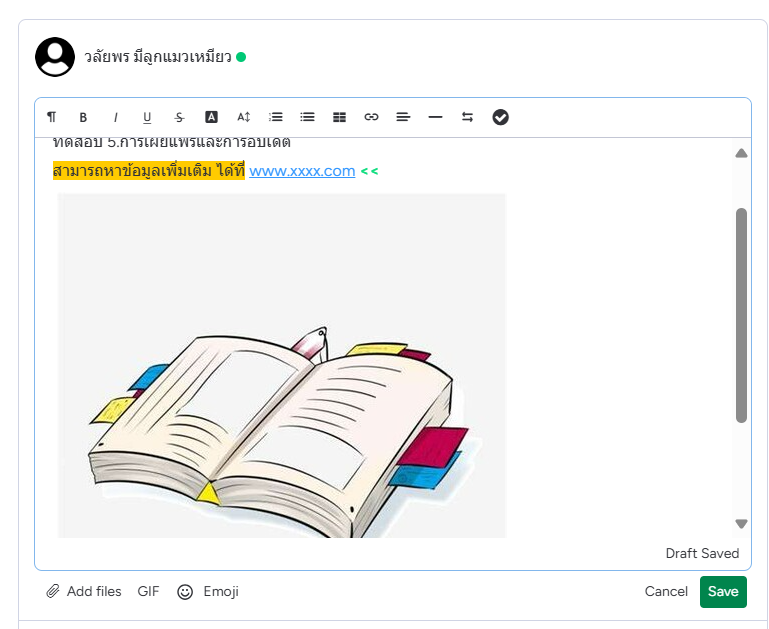
อัปโหลดไฟล์
คุณสามารถอัปโหลดเอกสารจากคอมพิวเตอร์, Google ไดรฟ์, Dropbox หรือ Box.com เพื่ออัปเดตหรือตอบกลับได้ เพียงคลิก “เพิ่มไฟล์” และเลือกแหล่งที่มา
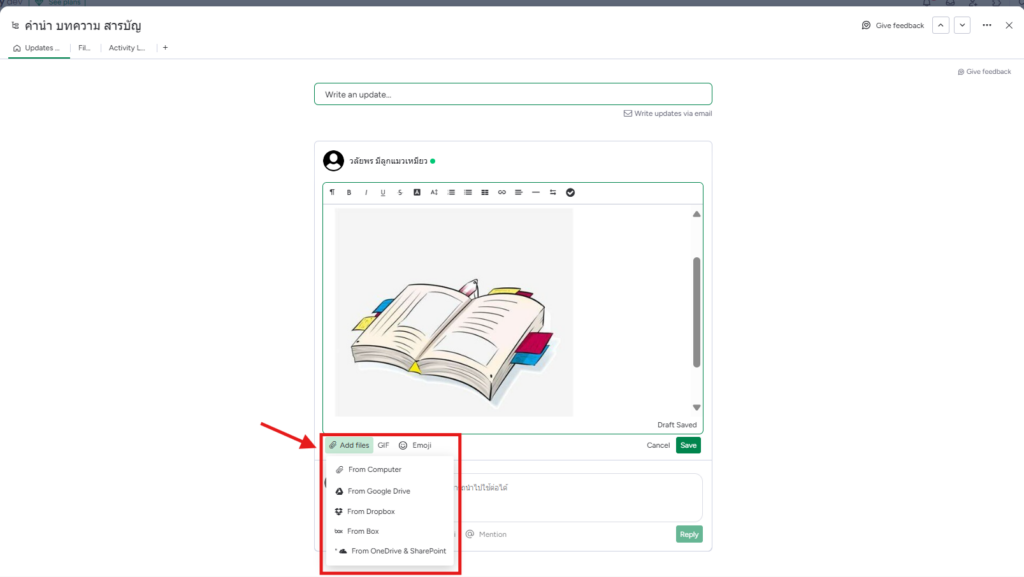
ตั้งค่าการเตือนการอัปเดตอัตโนมัติ
คุณมีการอัปเดตที่คุณต้องได้รับการเตือนในภายหลังของวันหรือไม่ คุณกําลังยุ่งอยู่กับการประชุมในขณะนี้ และต้องการรับการแจ้งเตือนเกี่ยวกับการอัปเดตบางอย่างในภายหลังหรือไม่ หากต้องการตั้งค่าการเตือนสําหรับการอัปเดต เพียงคลิกที่ไอคอนกระดิ่งที่ด้านบนขวาของการอัปเดตใดๆ แล้วเลือกเวลาที่คุณต้องการรับการแจ้งเตือน
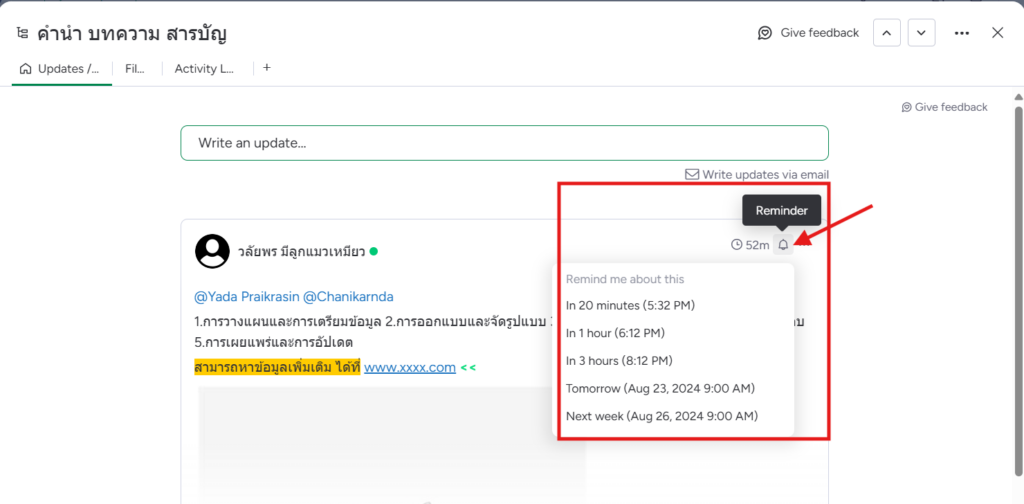
ปักหมุดการอัปเดตที่สําคัญ
เมื่อคุณปักหมุดการอัปเดตแล้ว การอัปเดตจะยังคงอยู่ที่นั่น แม้ว่าทีมของคุณจะยังคงเพิ่มการอัปเดตเพิ่มเติมในฟีดนั้นก็ตาม เพียงคลิกลูกศรที่มุมบนขวาของการอัปเดตแล้วเลือก “ปักหมุดไว้ด้านบน” ดังนี้
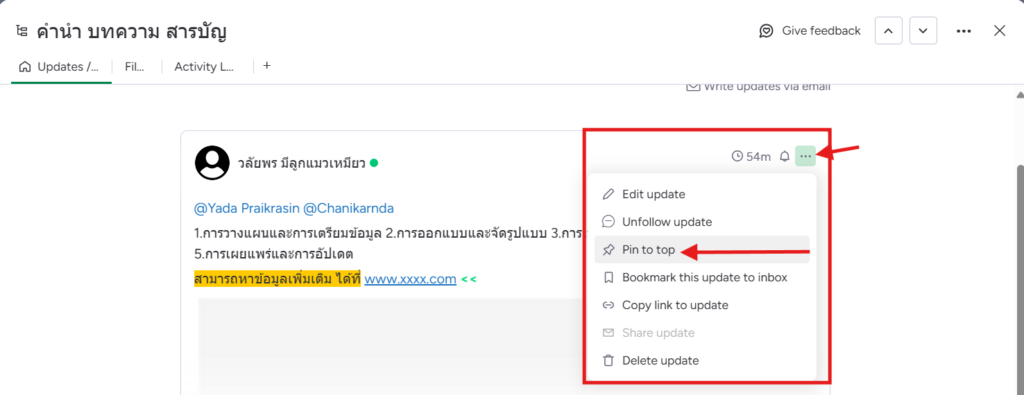
บุ๊กมาร์กโพสต์
เช่นเดียวกับกระดานตะปูในโรงเรียนเก่าคุณสามารถบุ๊กมาร์กโพสต์สําคัญเพื่ออ้างอิงบ่อยๆ หรือคิดว่าเป็น “โพสต์โปรด” เพียงคลิกลูกศรที่มุมบนขวาของการอัปเดตแล้วเลือก “บุ๊กมาร์ก” ดังนี้
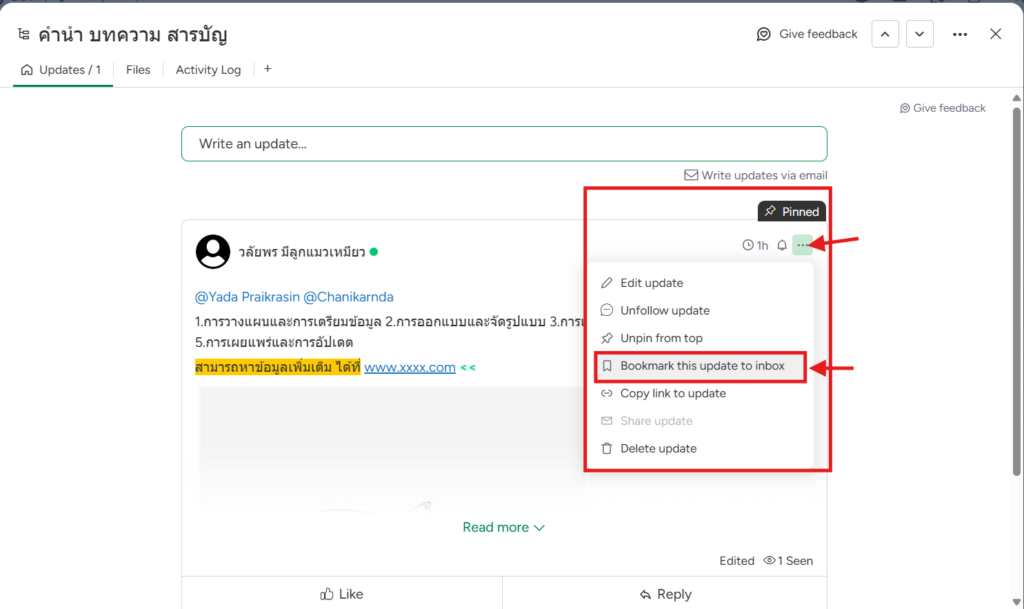
เมื่อคุณบุ๊กมาร์กโพสต์ของคุณแล้ว คุณจะพบโพสต์นั้นในกล่องจดหมายของคุณ
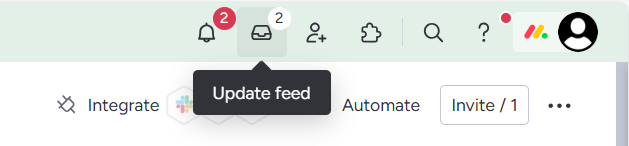
อัพเดทสีน้ำเงินและสีเทา
คุณอาจสังเกตเห็นว่าไอคอนการอัปเดตบางไอคอนบนกระดานของคุณเป็นสีเทา ในขณะที่บางไอคอนปรากฏเป็นสีน้ำเงิน
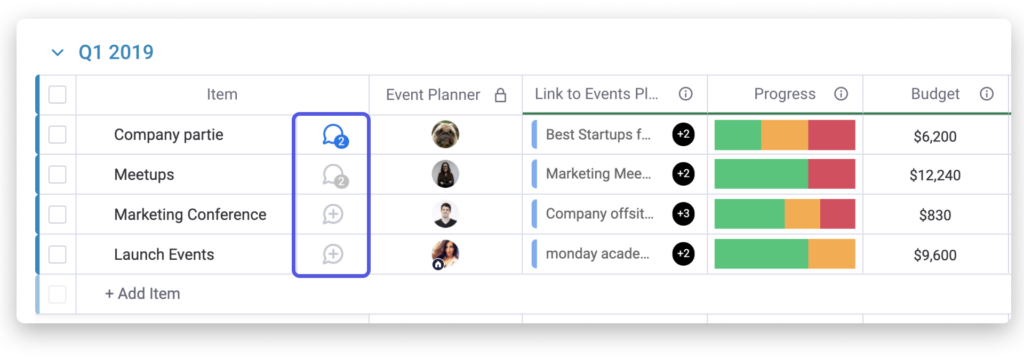
เมื่อใดก็ตามที่การอัปเดตเป็นสีเทา แสดงว่าไม่มีใครโพสต์การอัปเดตใหม่นานกว่า 7 วัน เมื่อไอคอนการอัพเดตของคุณเป็นสีน้ําเงิน แสดงว่าไอเท็มนี้มีการอัพเดตที่โพสต์ภายใน 7 วันที่ผ่านมา ด้วยวิธีนี้คุณสามารถติดตามได้ว่ารายการใดมีกิจกรรมล่าสุด และรายการใดเงียบเมื่อเร็ว ๆ นี้